
Hola Hardmaníacos, en muchas ocasiones nos vemos en la necesidad de cambiar de disco duro, ya sea por uno de más capacidad o más rápido. También nos podemos encontrar en la situación de querer hacer una copia de seguridad de todo el disco, o intentar salvar los datos de un disco duro que nos esté dando problemas. Por eso, el procedimiento de crear una imagen del disco duro en uno nuevo, es muy práctico, a la vez que rápido.
Con el software R-Drive Image, será muy sencillo, permitiéndonos diferentes tipos de imagen, ya sea una clonación de un disco duro a otro, o para guardarla en otro y poder usarla más tarde.
Instalación de R-Drive Image
Sin más, comenzamos con la instalación de R-Drive Image en nuestro equipo. Para ello, deberemos acceder a la web del software y descargarnos el instalador. Acto seguido, lo ejecutamos, saliéndonos las siguientes ventanas, seguimos el proceso y ya lo tendremos instalado.
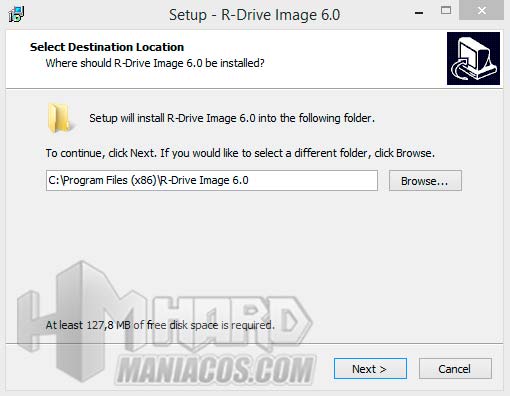
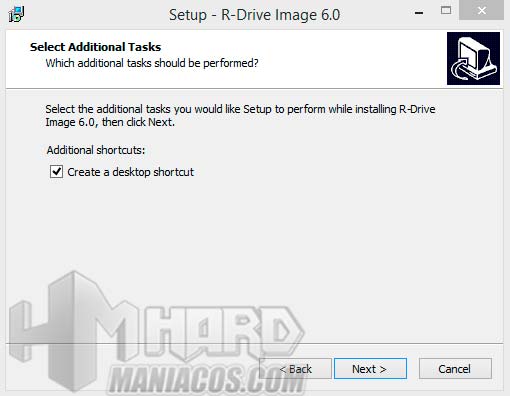
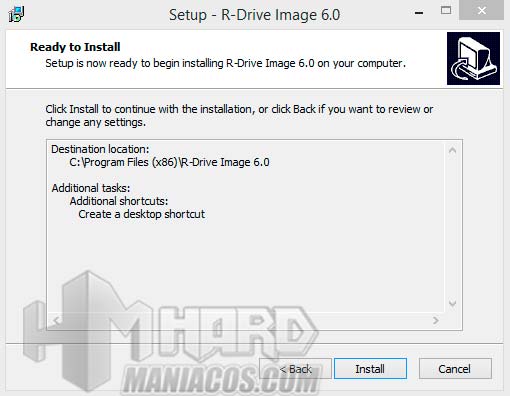
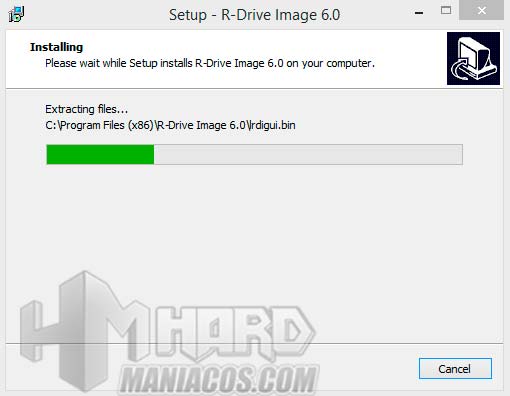
Por último, le damos a “Finish” para terminar la instalación e iniciar el programa.
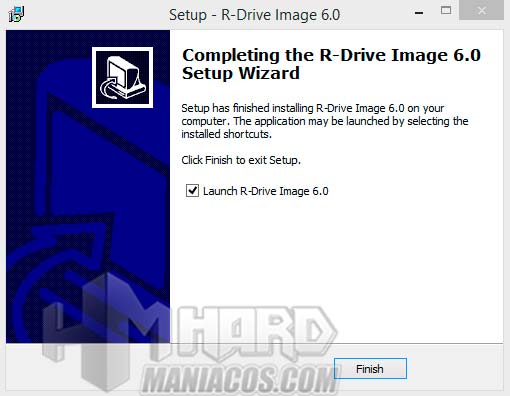
Primer uso de R-Drive Image
A continuación, ejecutamos el programa. En la primera vez que lo usemos, nos saldrá la siguiente ventana de licencia y agradecimiento.
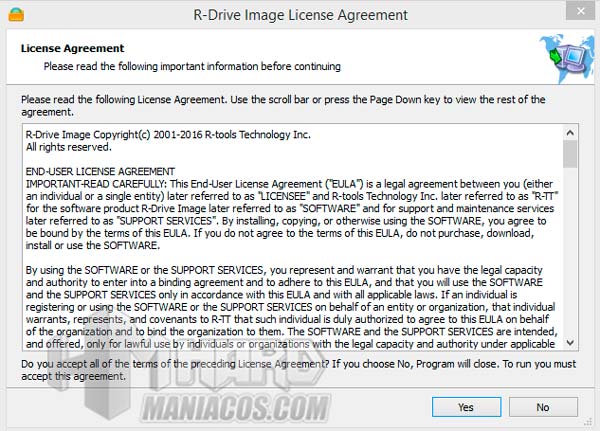
Seguidamente, se nos mostrará la duración de la versión de prueba y la posibilidad de registrarlo. Para ello, bastará con introducir los datos que nos piden, previa compra de la versión completa. Al finalizar, nos saldrá que el registro fue satisfactorio.
[adinserter block=»4″]
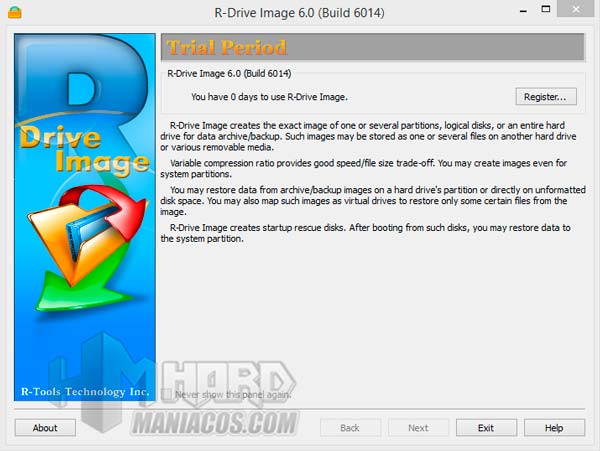
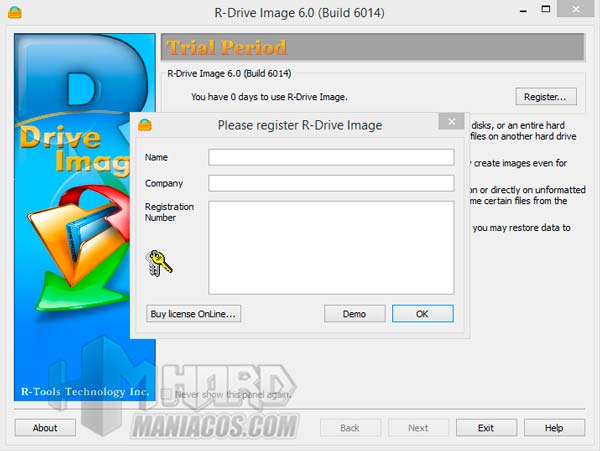
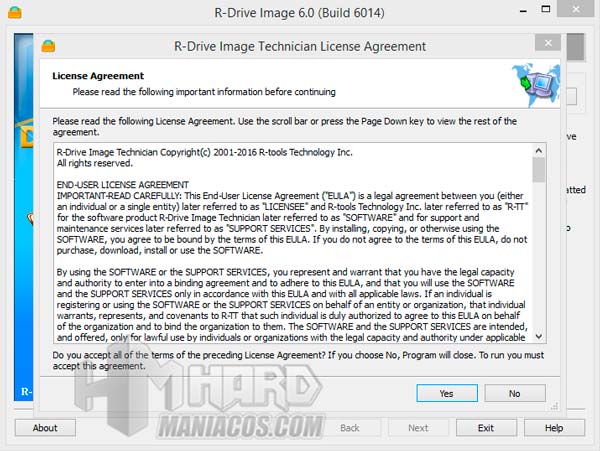
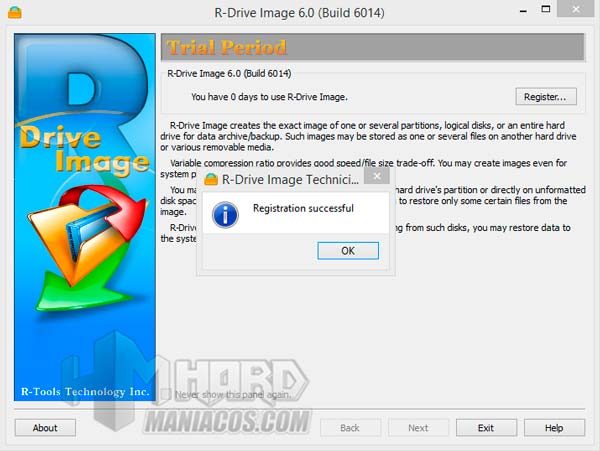
Por último, nos saldrán las diferentes opciones, dependiendo de lo que necesitemos en cada caso. Estas opciones son: crear una imagen, restaurar desde una imagen, copiar un disco a otro disco, desconectar disco virtual, crear un disco de arranque, comprobar una imagen y conectar una imagen a un disco virtual.
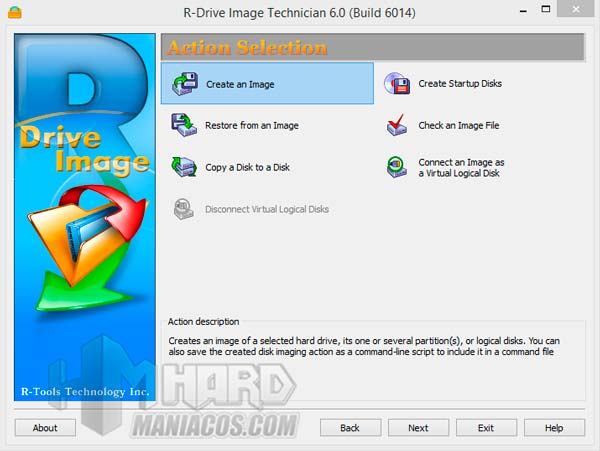
Crear imagen de disco
Una vez iniciado el programa, para crear una imagen de disco duro a nuestro equipo, seleccionaremos la primera opción “Create an Image”.
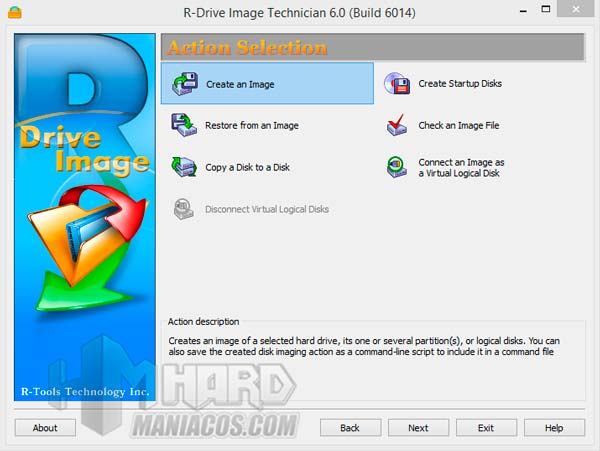
Aquí nos aparecerá un listado con las diferentes particiones que tiene cada disco duro, donde podemos seleccionar lo que queramos copiar, si todo el disco, o una partición en concreto.
[adinserter block=»4″]
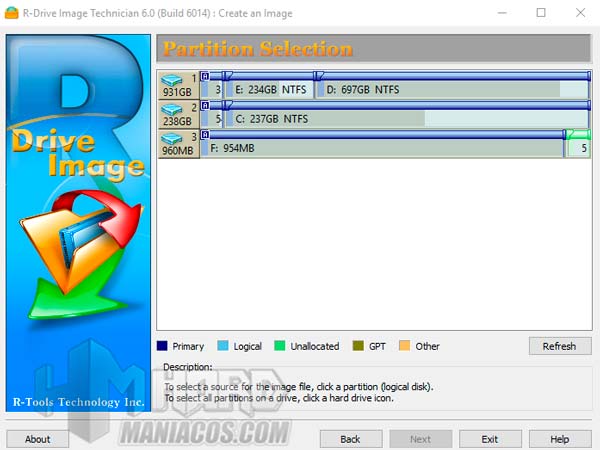
Seguidamente, elegiremos donde queremos guardar la imagen del disco y el nombre que le daremos.
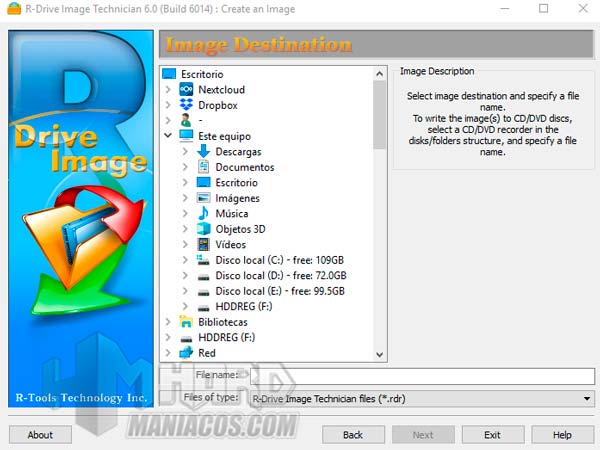
En la siguiente ventana, nos saldrá cómo queremos hacer la copia, si sector por sector o solo una copia de los datos de esa partición. Además del tamaño que tendrá la misma, si queremos que sea más rápida o que ocupe menos. Aquí, tenemos que decidir nosotros según el caso, pero lo que recomendamos, es que si solo es para guardar los datos, seleccionemos la opción “Backup actual data only”. En el caso de ser una partición de un SO, yo elegiría “Sector by sector type”. Y en el tamaño de la copia, lo pondría más o menos por la mitad.
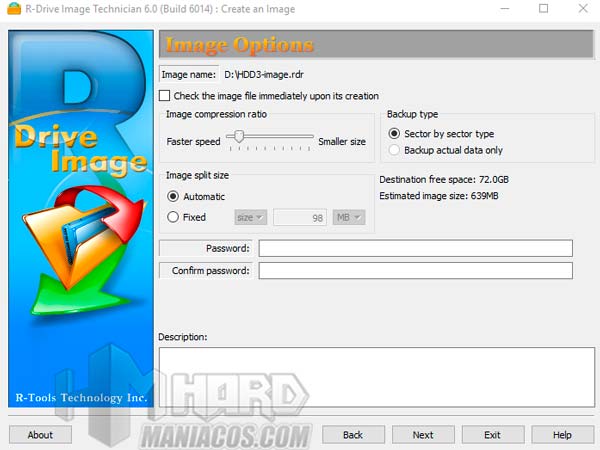
En la siguiente ventana, nos permite determinar el uso de la CPU para realizar la imagen y el tipo de imagen, yo lo suelo dejar tal como aparece en la imagen.
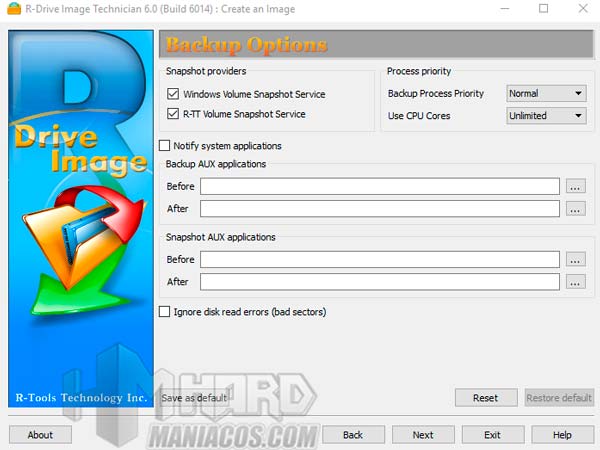
Por último, nos aparece todo el proceso que hemos configurado previamente, así como la duración estimada de la misma. Por experiencia, suele ser menos de lo que indica, sobre todo si la hacemos de discos SSD.
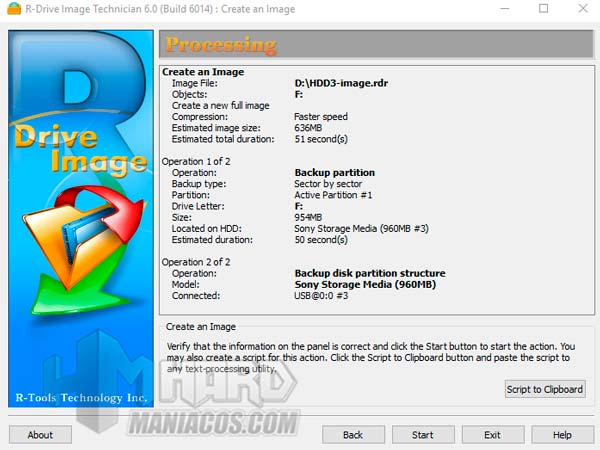
Al darle a ejecutar el proceso, veremos un par de barras, la primera indica el proceso que se está haciendo en ese instante, y la segunda, el proceso general, por si tenemos seleccionadas varias particiones. Hay que indicar, que durante el proceso de la creación de la imagen, si el programa detecta sectores dañados, nos preguntará qué hacer con ellos, si ignorarlos o tratar de copiarlos. De esta forma, podremos copiar discos duros que estén algo dañados, preservando los datos.
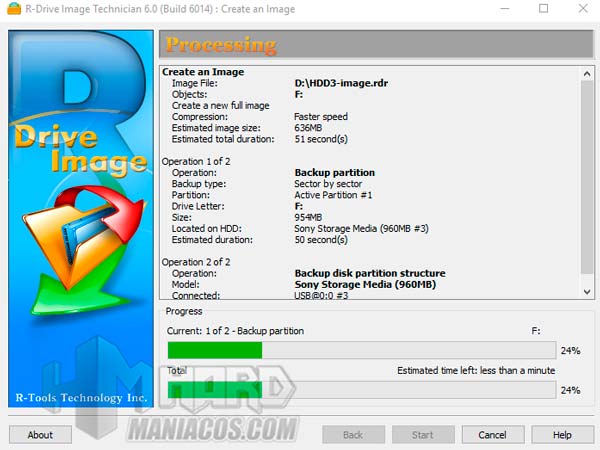
Finalmente, nos aparecerá el mensaje de que la copia se ejecutó correctamente.
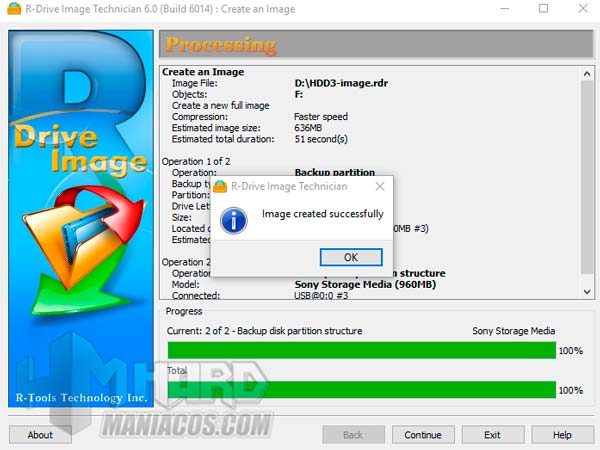
Restaurar una Imagen a un disco duro o SSD
A continuación, veremos el proceso inverso al que acabamos de ver. En este caso, partiendo de una imagen ya creada, la pasaremos a un disco duro o SSD. Para ello, comenzamos seleccionando la opción “Restore from an Image”.
[adinserter block=»4″]
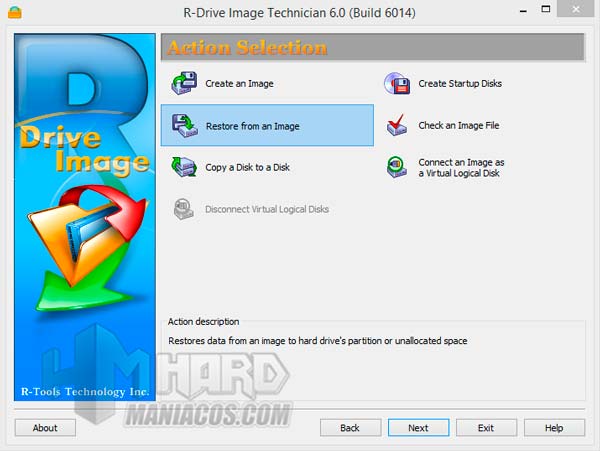
En la siguiente ventana, seleccionaremos la imagen que queramos restaurar.
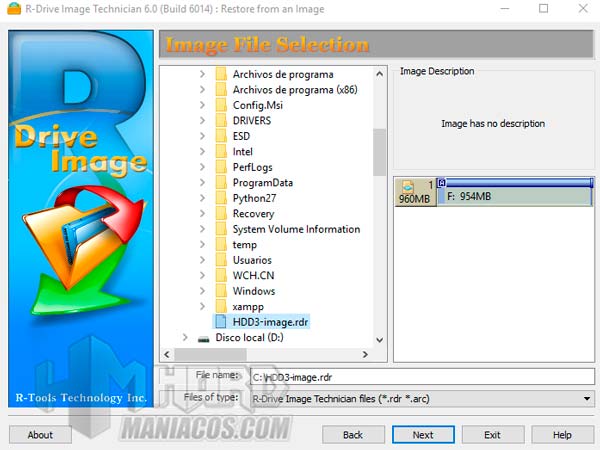
Posteriormente, en el caso de que la imagen tenga varias particiones, seleccionaremos, o todo el disco o solo la partición que restauraremos. En nuestro caso, tenemos seleccionado todo el disco.
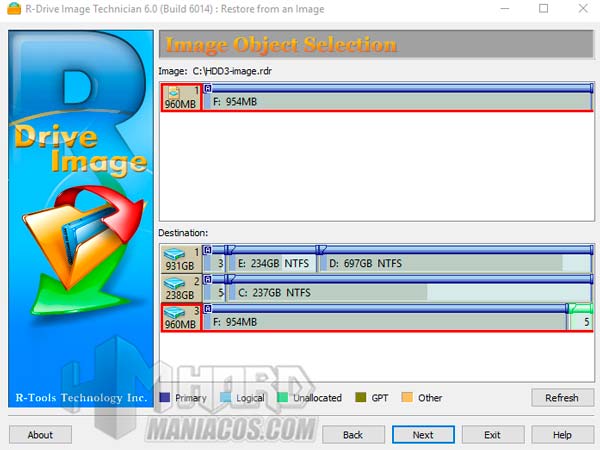
En el caso de tener datos en la partición o disco de destino, sale el siguiente aviso, indicando que se van a borrar. Si no nos importa perder los datos, marcamos en “OK” y continuamos.
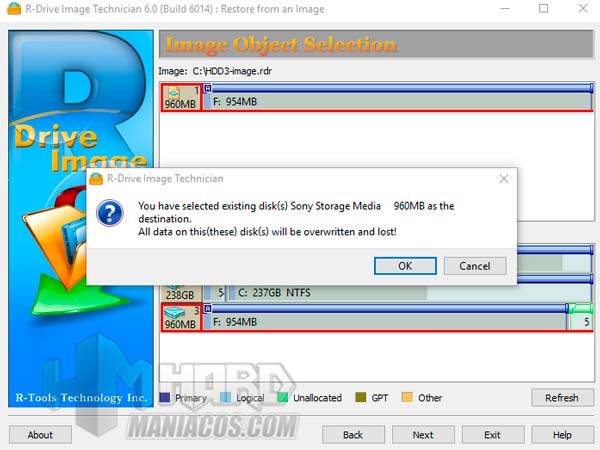
En la siguiente ventana, nos permite seleccionar varias opciones, según si queremos copiar tal cual las particiones, realinearlas o expandirla a todo el espacio que pueda quedar en el disco de destino.
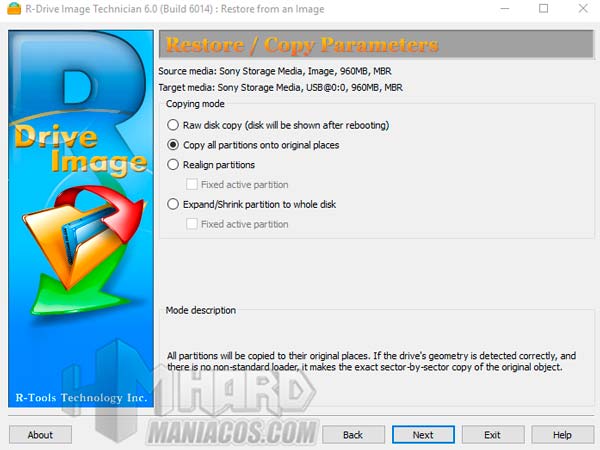
Por último, nos aparecerá un resumen de todo el proceso que hará el programa. Si está todo correcto, podemos ejecutar ahora la copia o programarlo para una hora. Solo nos quedará pulsar en “Start”, donde nos saldrá, como en el caso anterior, dos barras indicadoras de cómo va el proceso, concluyendo con el mensaje de que salió todo correctamente.
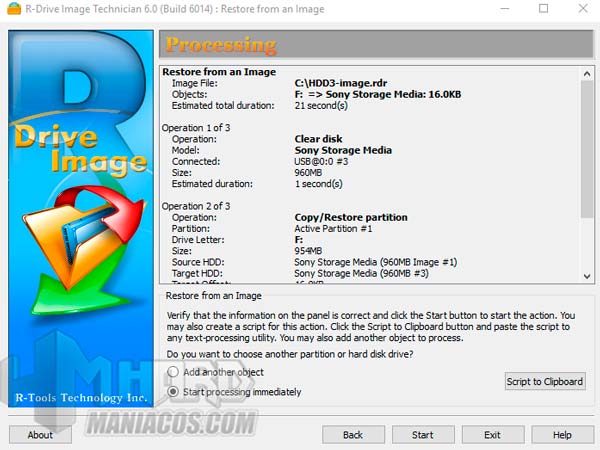
Clonar de un disco duro a otro disco duro o SSD
La siguiente opción, consiste en clonar directamente un disco en otro. Para ello, tendremos que tener conectados ambos discos al ordenador. Para hacer esto, clicaremos en la opción “Copy a Disk to a Disk”.
[adinserter block=»4″]
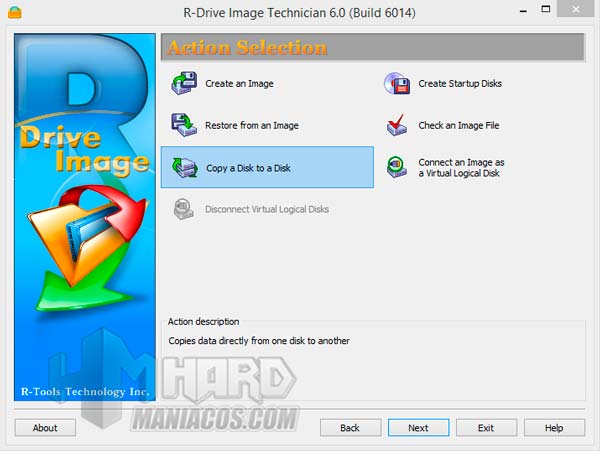
Al hacerlo, nos saldrá la siguiente ventana, donde elegiremos el disco o partición del mismo, y la unidad o partición de destino.
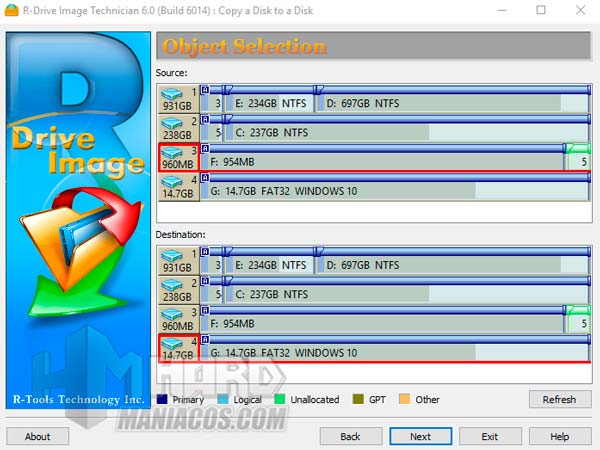
En la siguiente ventana, nos sale como si fuese una imagen que tuviésemos en el ordenador. Marcaremos la que mejor se nos adapte a nuestras necesidades y le daremos en Siguiente.
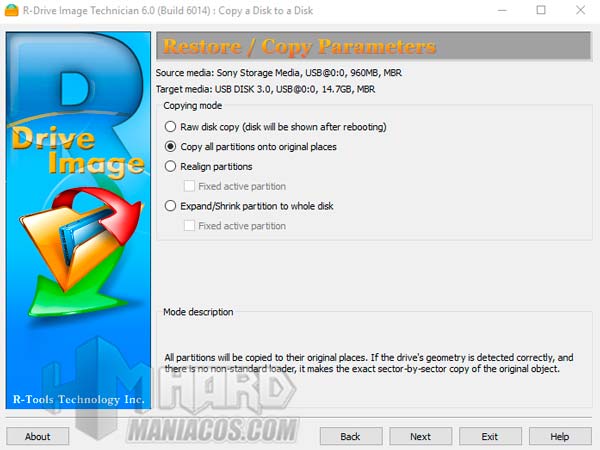
En la siguiente, nos pregunta si mantenemos el número de serie del disco o si lo cambiamos, ya que, en el caso de usar ambos discos en el mismo ordenador, podremos tener el error de que no se muestre uno de los dos discos.
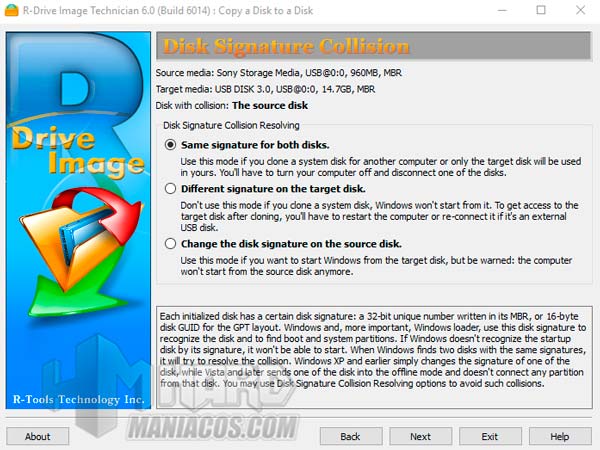
Una vez marcada la opción que necesitemos, pulsamos en Siguiente. Por último, nos aparece la ventana donde se resumen todos los procesos que hemos marcado previamente, así como la duración de los mismos. Al pulsar en “Start” comenzará el proceso, saliendo las dos barras verdes y, al finalizar, nos indicará si salió correctamente.
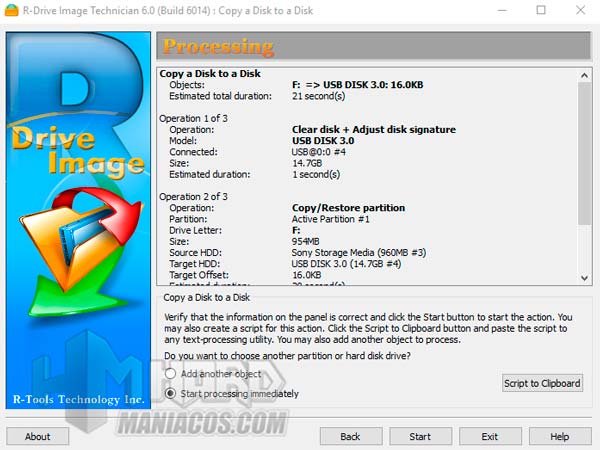
Comprobar una imagen de disco duro con R-Drive Image
Después de hacer una imagen de disco duro, tenemos una opción que nos permite saber si está bien realizada o no. Para ello, tendremos que seleccionar “Check an Image File” en el menú de R-Drive Image.
[adinserter block=»4″]
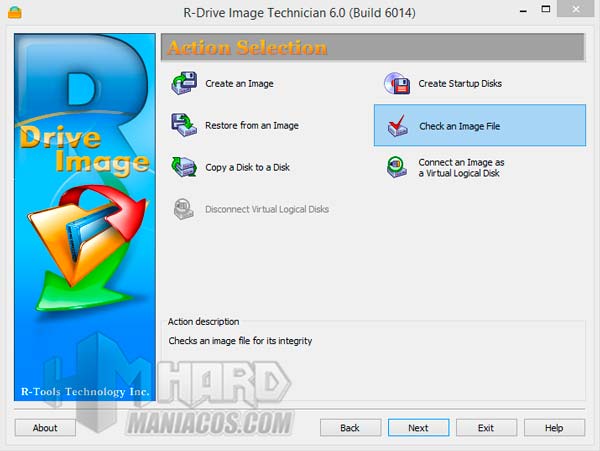
En la siguiente ventana, elegiremos el archivo de imagen que queramos comprobar.
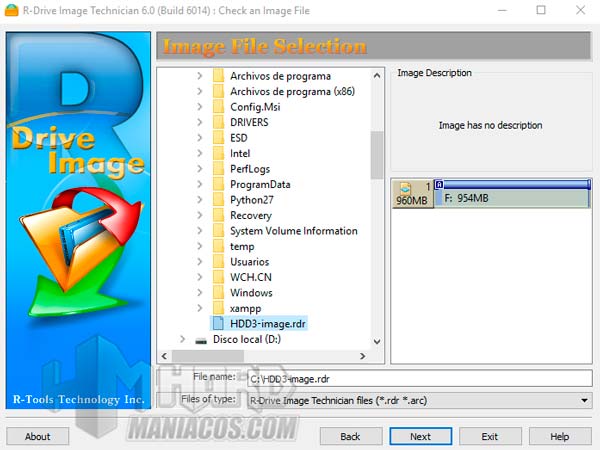
En la siguiente ventana, se nos muestra la imagen que va a comprobar el programa y lo que tardará en hacerlo.
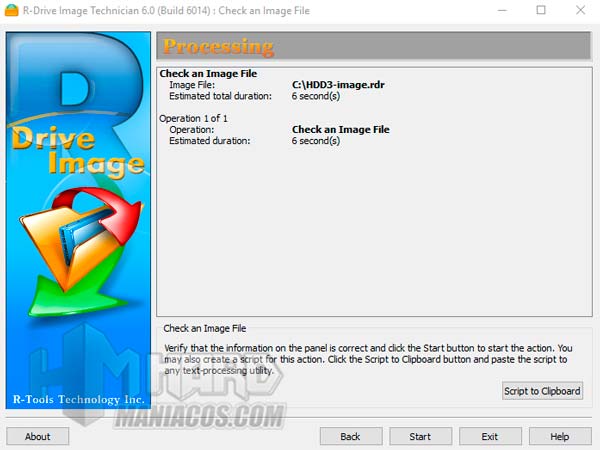
Nos saldrán nuevamente las barras verdes indicando el progreso.
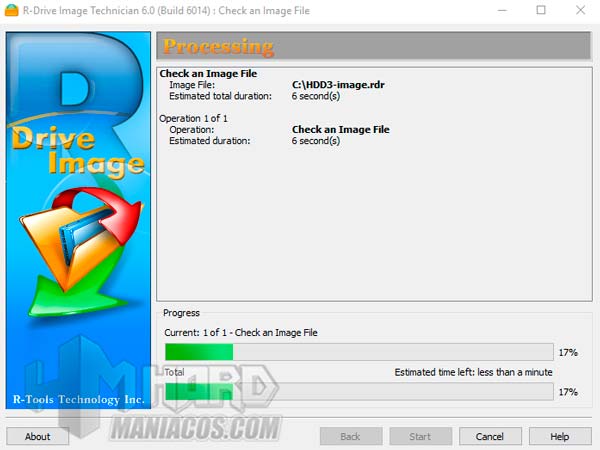
Finalizando con el mensaje de la comprobación correcta de la imagen.
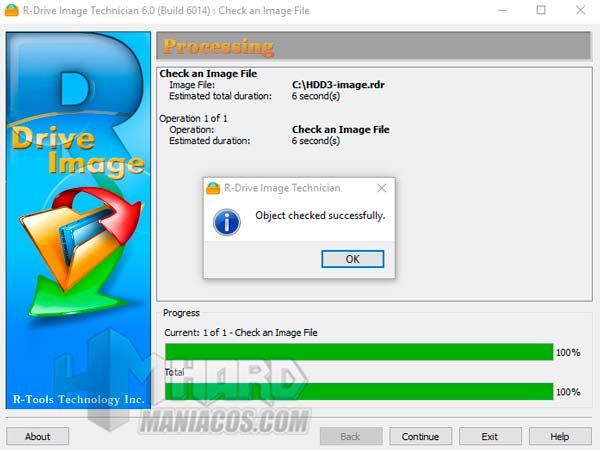
Montar una imagen virtual de un disco duro
En muchas ocasiones, necesitamos acceder a los datos que tenemos guardados en una imagen de disco, o se trata de un disco lento o con sectores dañados. Para esto, es bueno crear una imagen de disco y acceder después desde ella. Pulsaremos en la opción “Connect an Image as a Virtual Logical Disk”.
[adinserter block=»4″]
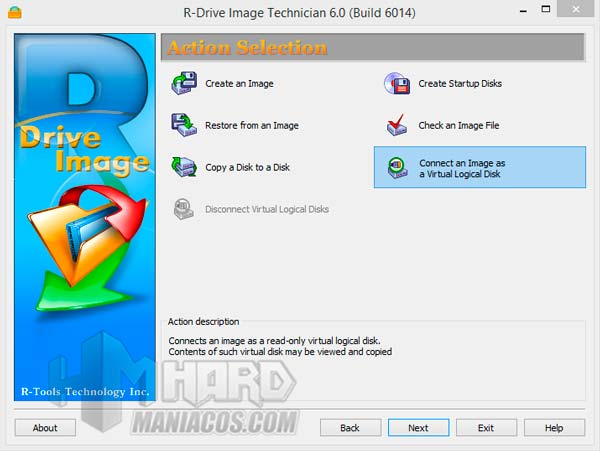
Se nos abrirá la siguiente ventana, donde elegiremos la imagen que queramos montar y acceder a ella.
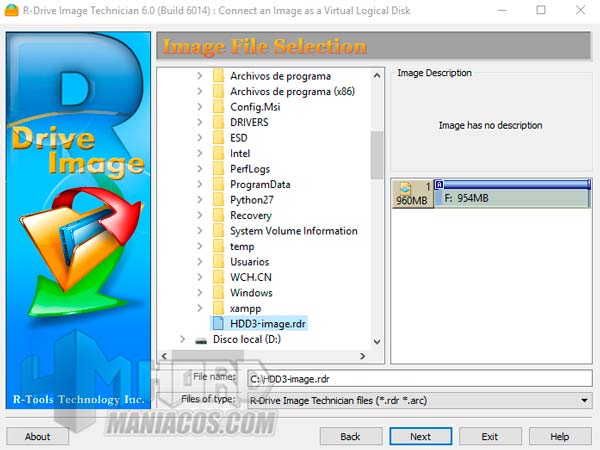
En la siguiente, veremos la información de la imagen, además elegir en la parte inferior, la letra de la unidad para poder montarla.
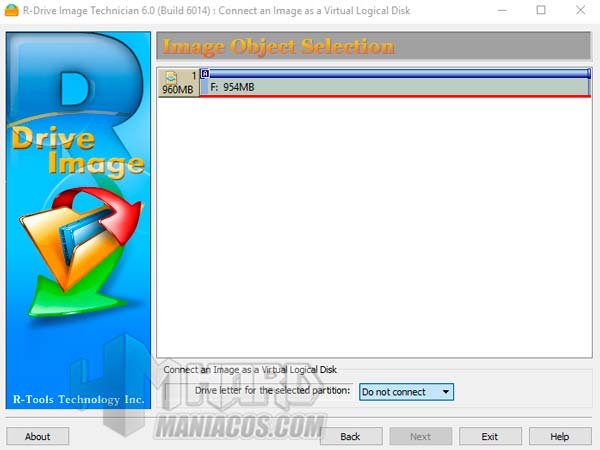
Por último, tendremos la ventana de verificación del proceso que se va a realizar.
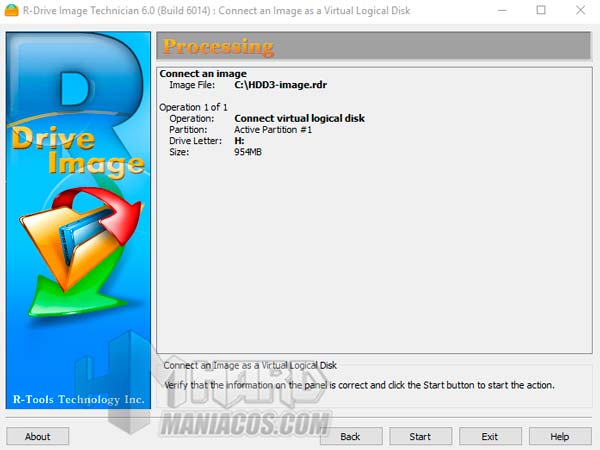
Como podremos comprobar, ya tendremos una unidad nueva en el equipo. Hay que tener en cuenta, que al tratarse de una imagen, no podremos hacer cambios en los archivos, ni agregar ni quitarlos.
Por último, si queremos quitar esta imagen, tan solo tendremos que pulsar la opción “Disconnect Virtual Logical Disks”.
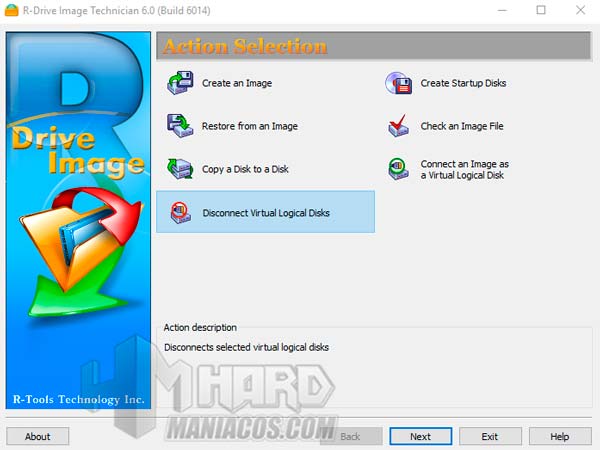
En esta ventana elegiremos las imágenes que queramos desmontar.
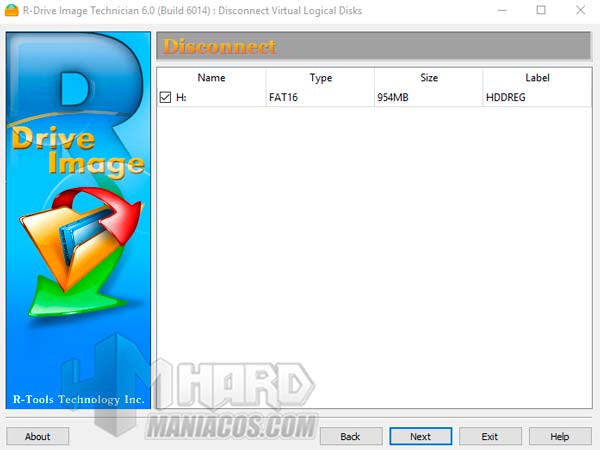
Finalmente, nos saldrá la ventana de verificación del proceso que se va a realizar. Pulsaremos en Start y ya estará desmontada la imagen.
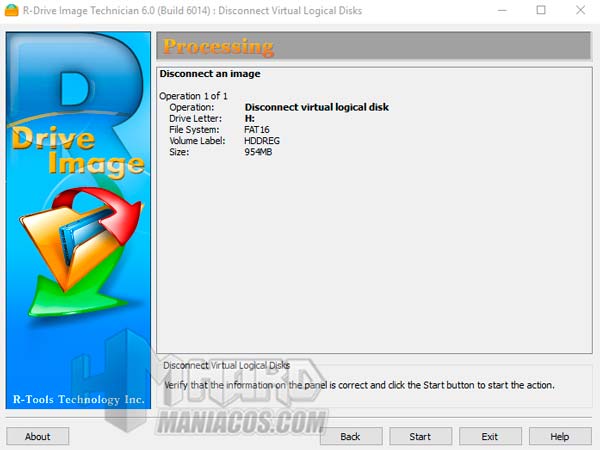
Esperamos que os haya sido útil este tutorial de como clonar disco duro. Si tenéis cualquier duda, dejarnos un comentario, os ayudaremos encantados. También puedes visitar los otros tutoriales en Hardmaniacos que tenemos para ti.


