
Si ves que tu PC es lento al iniciar, en esta publicación, te vamos a enseñar a mejorar el arranque de Windows 10 con estos tips sencillos para encontrar la causa de que Windows 10 vaya lento y tarde en iniciar, y así lograr que tu equipo inicie mucho más rápido. Además, esta guía también te servirá para que el PC, en general, funcione más rápido, tanto el propio Windows, como los programas y juegos.
Mejora el inicio de Windows deshabilitando programas
Una de las primeras cosas más rápidas y sencillas que podemos hacer para agilizar el arranque de Windows 10, es ir al inicio de Windows y deshabilitar los programas que no son realmente necesarios. De esta forma, no se cargarán cada ver que encendamos el ordenador, ahorrando tiempo y memoria, lo que acelerará el inicio de Windows.
Para ello, podemos ir de diferentes formas, siendo una de ellas con el comando de teclas Ctrl + Shift + Esc. La otra opción, es desde la barra de inicio, con el botón derecho del ratón y eligiendo la opción “Administrador de tareas”; o también podemos acceder con la combinación de teclas Ctrl + Alt + Supr y eligiendo también el “Administrador de tareas”.
Independientemente de la opción que elijamos, nos aparecerá la siguiente ventana, en la que tendremos que ir a la pestaña de Inicio. Una vez aquí, bastará con seleccionar el programa y pulsar abajo en deshabilitar.
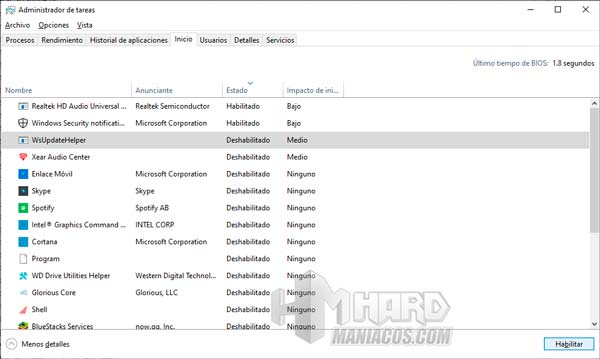
Cabe indicar, que este proceso es reversible, por lo que, si hemos deshabilitado un programa que nos hace falta, lo podemos volver a habilitar.
Revisa las actualizaciones de Windows 10
También es frecuente que las actualizaciones de Windows 10 ralenticen el equipo si no tenemos todas hechas. Revisar esto es fácil, solo tendremos que acceder a las actualizaciones, pulsando en el icono de inicio y escribiendo “actualizaciones” o “update”, como podemos ver en la imagen inferior. Ahí revisaremos si hay alguna en curso o si es necesario reiniciar el ordenador para que termine de instalarse. Con esto, será más fácil cargar Windows en poco tiempo.
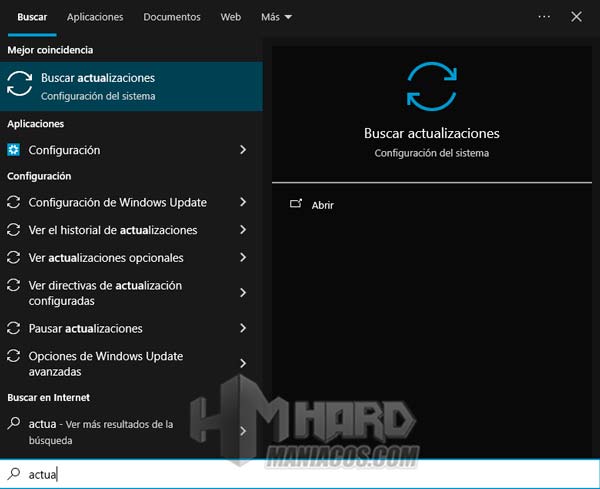
Tener activado el inicio rápido
En ocasiones, el inicio rápido puede darnos problemas de rendimiento. Lo más normal, es que tengamos activado el inicio rápido de Windows 10, pero no está demás verificarlo.
Para ello, tendremos que ir al panel de control, pinchar en seguridad, opciones de energía, y aquí, según sea vuestro caso, lo activaremos o desactivaremos. Para ello, tendremos que darle a “Cambiar la configuración actualmente no disponible”, para poder marcar o desmarcar la casilla de inicio rápido, la cual, está en la parte inferior, como podemos ver en la siguiente imagen.

De esta forma, podemos mejorar el inicio de Windows 10 rápidamente.
Procesador al 100%
La siguiente forma de optimizar el arranque de Windows 10, pasará por entrar al Administrador de tareas, nada más iniciar Windows, y ver si algún proceso está usando el 100% del procesador.
Si es así, tendremos que revisar de qué se trata y tomar medidas, ya sea eliminarlo de inicio, o ver si está realizando alguna tarea innecesaria, como la actualización del Windows, que consume más recursos de los necesarios.
Usa todos los núcleos del procesador para iniciar Windows más rápido
Otra forma de hacer más rápido el arranque de Windows 10, es usar todos los núcleos del procesador.
Cuando iniciamos Windows, se suele usar un núcleo del procesador, lo que puede ralentizar el inicio de Windows, sobre todo en equipos no muy potentes. Para usar todos los núcleos, tendremos que ejecutar el comando “msconfig”, para ello, pulsamos las teclas Windows + R, y en la ventana que nos aparece, escribimos el comando y le damos a Enter.
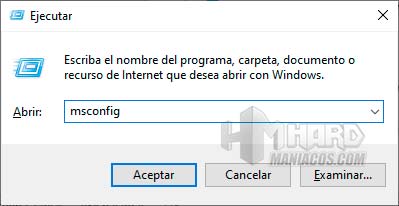
En la ventana que nos aparece, pulsamos en la pestaña Arranque.
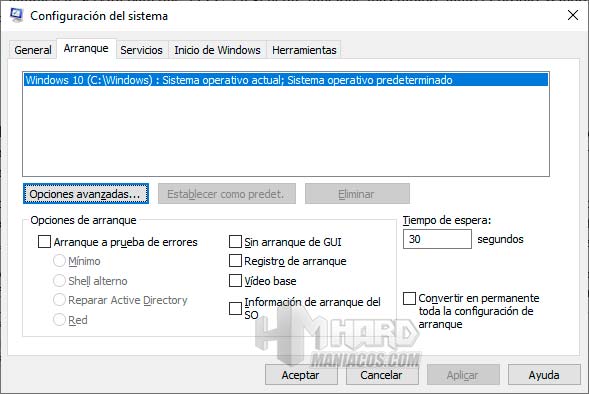
Como podéis ver, arriba a la izquierda, tenemos la opción de número de procesadores, la marcaremos y, en el desplegable que sale, marcaremos todos.
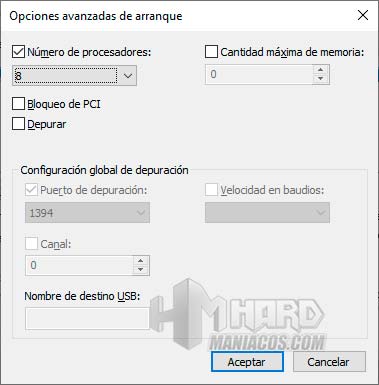
Aceptamos todo y, al cerrar la última ventana, nos aparecerá el siguiente mensaje, por si queremos reiniciar ya el equipo o salir sin hacerlo. Elegimos la opción que queramos y ya tendremos activada la opción de iniciar con todos los núcleos del procesador.

Haz una búsqueda de virus
En muchas ocasiones, los virus son un punto clave en cuanto a ralentizaciones, tanto del inicio de Windows, como del propio ordenador.
Además de Windows Defender, existen otros antivirus mejores que realizan un escaneo profundo en busca de procesos que se estén ejecutando, como de archivos infectados. En la siguiente publicación, encontramos antivirus gratuitos y de pago, que nos ayudarán a revisar si tenemos el ordenador libre de toda amenaza.
Realiza una limpieza del equipo y cambia la pasta térmica
Antes de pasar por caja y comprar componentes, es recomendable realizar una limpieza del polvo acumulado dentro del ordenador, tanto de torre como portátil. En esta guía veremos cómo limpiar el disipador de la CPU en cómodos pasos. De esta forma, conseguiremos evitar el thermal throttling o reducción del rendimiento de los componentes por la temperatura, el cual puede darse tanto en el procesador, como la tarjeta gráfica, memoria RAM o en sistemas de almacenamiento, entre otros componentes.
Además, el cambiar la pasta térmica después de 1 año, mejora la eficiencia del procesador, al potenciar la disipación de calor de este. En el mismo link de arriba, os explicamos más en detalle cómo realizar este proceso.
Mejora el inicio de Windows con un disco SSD o NVMe
Si una vez deshabilitado los programas que no nos son necesarios para iniciar Windows, seguimos viendo que el inicio de Windows 10 es muy lento, probablemente tengamos un disco mecánico o este esté al 100% de uso.
Para ver esto, entraremos en el administrador de tareas e iremos a la pestaña de rendimiento, y ahí en la opción de disco, como apreciamos en la siguiente imagen.
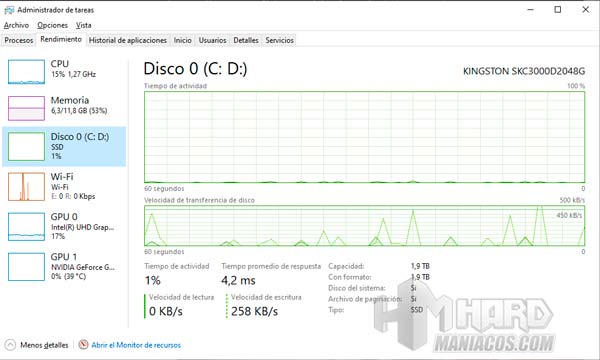
Si en vuestro caso está al 100%, tendremos que ver varias opciones:
Desfragmentar disco duro mecánico
Si tienes un disco duro mecánico, es recomendable y necesario realizar una desfragmentación del disco duro de cuando en cuando, sobre todo si usas una gran cantidad de archivos o se ha hecho alguna actualización del Windows o programas.
Si tienes discos de estado sólido, ya sea SSD o NVMe, no lo desfragmentes, ya que no notarás diferencia. Además de reducir el tiempo de uso de estas unidades, ya que tienen un número de escrituras y lecturas antes de que empiecen a fallar.
Disco duro SSD o NVMe
Si después de desfragmentar el disco mecánico, seguimos teniendo el Windows lento o con el disco al 100%, la otra opción que tenemos para que se agilice el arranque de Windows 10 es cambiar el disco mecánico por un disco SSD o NVMe, este último, en el caso de que la placa base lo admita.
Por aquí te dejamos las 5 claves antes de comprar un SSD. En el caso de que tengas dudas entre qué sistema de almacenamiento comprar, puedes ver las diferencias entre HDD, SSD y NVMe, seguro que te ayuda a comprar el que mejor se te adapte.
Proceso que está usando muchos recursos
También si vamos al Administrador de tareas, podemos ver el proceso que está usando más el almacenamiento y tomar acciones, como se muestra en la siguiente imagen
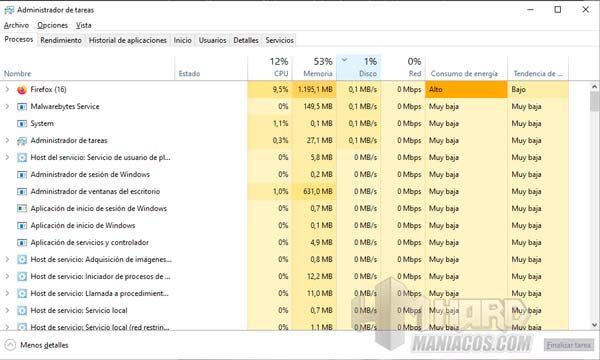
Disco duro con sectores defectuosos
En el caso de que las actualizaciones estén hechas, y no haya programas que estén usando mucho el almacenamiento, podemos pensar que se trata de un problema del disco duro que hace que todo el equipo se vuelva lento. Para revisar esto, os tenemos un listado de los mejores programas para reparar disco duro. Muy útiles para ver el estado en que se encuentra y tomar medidas antes de que sea demasiado tarde.
Disco duro lleno, elimina archivos y programas que no uses
También puede que tengamos el disco duro lleno y que ralentice todo el equipo al no poder hacer un correcto funcionamiento del mismo.
Para ver si es el caso y solucionarlo, iremos a Equipo y veremos si está lleno. En el caso de estarlo, revisaremos si en la papelera de reciclaje tenemos archivos que podamos borrar, o si algún programa está ocupando más de la cuenta para proceder a borrarlo. Lo recomendable es dejar un 15% de la capacidad del almacenamiento libre.
Limpia el escritorio
Aunque pueda ser algo que no afecte, el tener muchos archivos o carpetas en el escritorio, puede llegar a ralentizar el inicio de Windows. Por lo que, el tenerlo ordenado y con pocos documentos, será otro punto clave para que Windows cargue rápido cuando encendamos el equipo.
Aumentar memoria RAM para acelerar el arranque de Windows 10
Otro de los posibles problemas que hacen que el inicio de Windows 10 sea lento, es la cantidad de memoria RAM que tenemos instalada. Sobre todo, si los equipos son antiguos y le hemos hecho una actualización del Windows, puede que la RAM llegue a saturarse y empiece a usar la memoria del disco duro y, por ello, se ralentiza tanto el inicio de Windows como el resto del uso del equipo.
Para saber si este es el problema, podemos ver en el Administrador de tareas, la pestaña de “Rendimiento”, esta vez. En ella, apreciamos la cantidad de memoria RAM que tenemos disponible y cuanta de esta está usada. En el caso de que esté al 100% o muy cerca, es recomendable que ampliemos la memoria RAM. Para hacer esta actualización, os indicamos los pasos a seguir para cambiar o actualizar la memoria RAM.
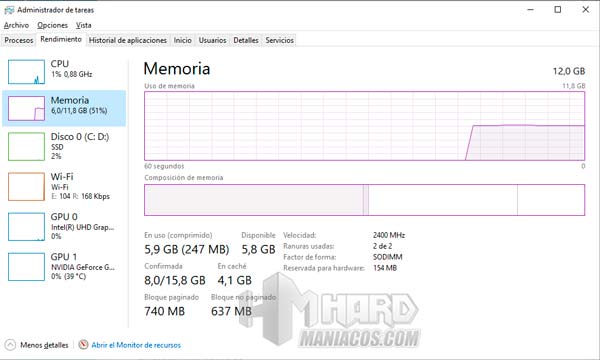
Finalmente, esperamos que, con estos consejos, recomendaciones y tips, os sea más fácil encontrar el motivo de que Windows cargue más lento a la hora de iniciar. Si aun así no encontráis la causa del problema, podéis dejarnos un comentario e intentaremos ayudaros en lo que podamos.


