
Hola hardmaniacos, ante la pregunta: como actualizar la bios Gigabyte, os explicaré las dos formas que tenemos para poder actualizar una bios Gigabyte.
Antes de nada, deciros las placas base Gigabyte incorporan la funcionalidad llamada «dual bios», la cual nos permite que, en caso de fallo al actualizar una bios gigabyte o una pérdida de alimentación mientras se actualiza, poder recuperar la bios defectuosa por una de respaldo. En este caso es la bios de las placas base Gigabyte, no la bios que tiene la tarjeta gráfica, la cual también se puede actualizar.
Actualizar Bios Gigabyte desde Windows
Sin más dilación comenzamos con el tutorial para actualizar Bios Gigabyte, en esta parte será a través de windows con el programa @BIOS de Gigabyte.
Con este programa podremos actualizarla de dos formas: descargar previamente la bios que queramos de nuestra placa base o, si no queremos confundirnos o no sabemos donde buscarla podremos darle a «Update Bios From Gigabyte Server«, con lo que el programa buscará la última versión compatible con nuestra placa.
Si lo queremos hacer mediante la descarga previa de la bios (muy útil si no tenemos internet en el ordenador), necesitamos descargar el programa anteriormente citado y la versión de la bios que más nos interese, lo recomendable es siempre la última, para que todo el hardware funcione con el mayor rendimiento y estabilidad posible.
NOTA IMPORTANTE: Para la misma Placa Base, puede haber varias versiones y, dentro de ellas, sus correspondientes. Para ver la versión de la placa que tenemos, deberemos ir al propio PCB, donde estará serigrafiada la misma. A modo de ejemplo, os pongo la siguiente imagen.

En esta captura de pantalla podemos ver dicho software con la información de la placa base y la bios que tenemos en este momento.
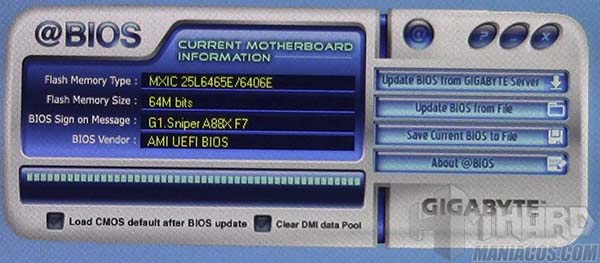
Antes de nada si queremos, podemos realizar un backup de la bios que tenemos en este momento, para ello pulsamos la pestaña «Save current BIOS to File» e indicaremos una ruta para guardar el archivo.
Una vez que tenemos todo lo necesario procedemos a actualizar la bios dándole a la pestaña «Update Bios from File» como podemos ver en la siguiente imagen, donde se nos pedirá que busquemos el archivo previamente descargado.
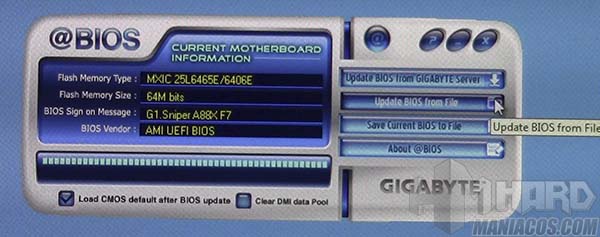
Después de darle nos sale esta advertencia indicándonos que la pantalla se congelará durante la actualización de la bios, le damos a «OK» y proseguimos.
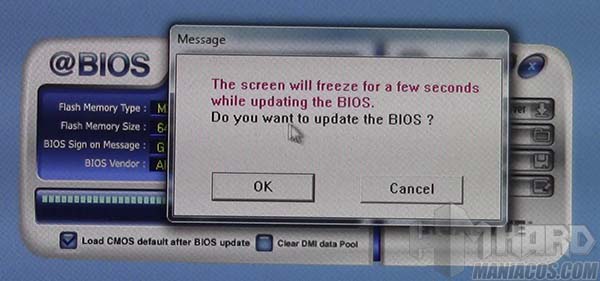
Una vez hecho esto el programa ya se encarga de todo el proceso, primero hace una verificación de la bios que va a grabar, comprobando su correcto estado antes de grabarla.
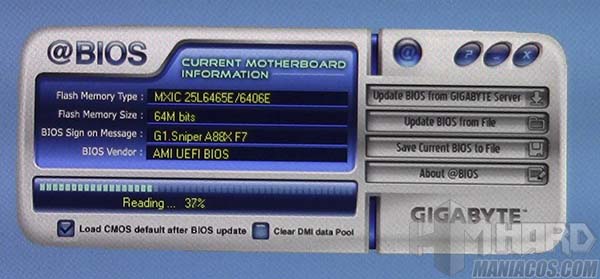
Después comienza con el proceso de grabación propiamente dicho, en nuestro caso nos tardó aproximadamente 4 minutos en completarlo.
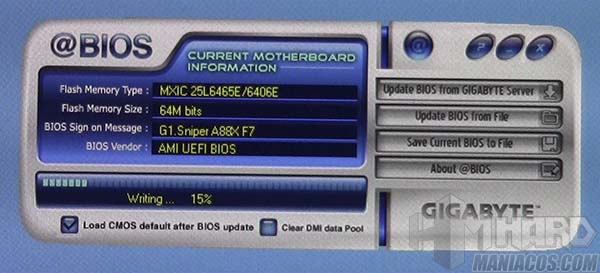 Al finalizar la actualización nos mostrará la siguiente ventana, en la cual nos dice que ya terminó la actualización y nos recomienda reiniciar el ordenador para finalizar el proceso.
Al finalizar la actualización nos mostrará la siguiente ventana, en la cual nos dice que ya terminó la actualización y nos recomienda reiniciar el ordenador para finalizar el proceso.
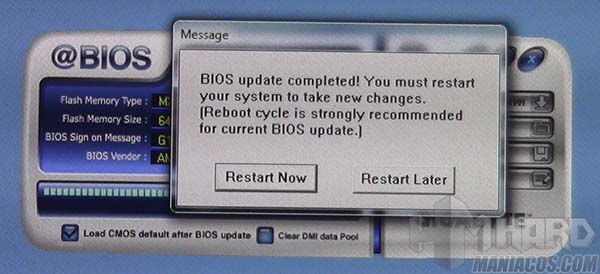
Le damos a reiniciar y procedemos a entrar en la bios presionando la tecla «supr», en ella comprobamos que la actualización fue correcta y nos muestra la versión que instalamos desde windows.
Actualizar Bios desde la propia Bios Gigabyte
Ahora os voy a explicar el procedimiento para actualizar la bios desde dentro de ella, con la aplicación llamada «Q-FLASH» incorporada en la propia bios. Antes de comenzar, necesitamos tener un usb formateado en fat 32, con la bios descomprimida en su interior y tenerlo insertado en un puerto usb antes de entrar en ella.
En la parte superior derecha encontramos el icono de esta aplicación.
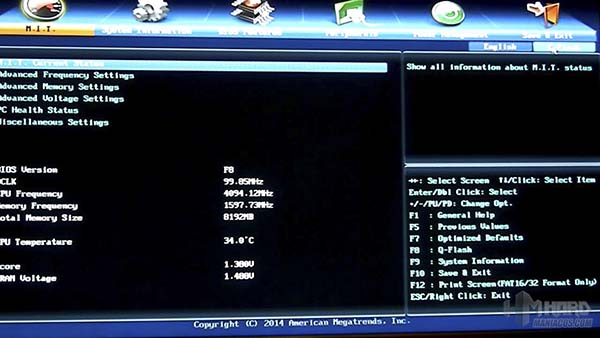
En la siguiente ventana nos pregunta si realmente queremos entrar en la utilidad Q-Flash, le damos «yes» y continuamos el proceso.
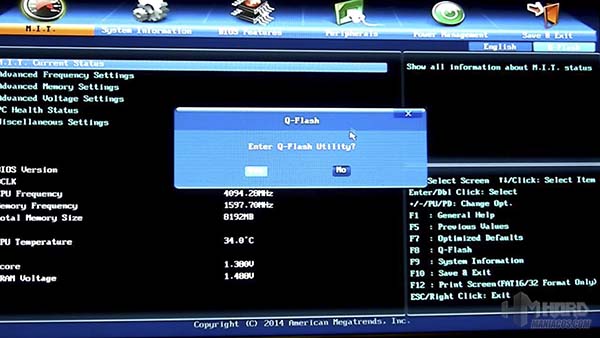
Como vemos, en la utilidad nos da 3 opciones, la primera, la cual pone, Update BIOS From Drive, actualiza la bios, la segunda, Save Bios to Drive, nos realiza un respaldo de la que tenemos, y la tercera Exit Q-Flash, sale de la aplicación. Nosotros le daremos a la primera opción.
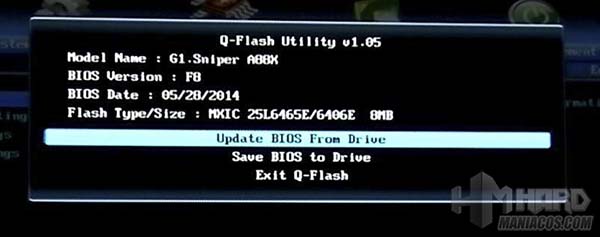
Ahora procedemos a seleccionar el usb que contiene el archivo de la bios.
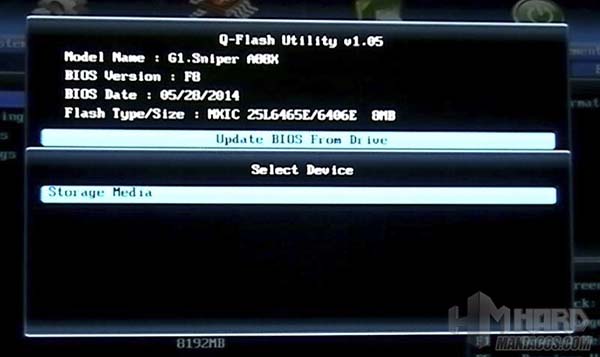
Seleccionamos la versión de la bios, le damos a enter y comenzará el proceso de actualización.
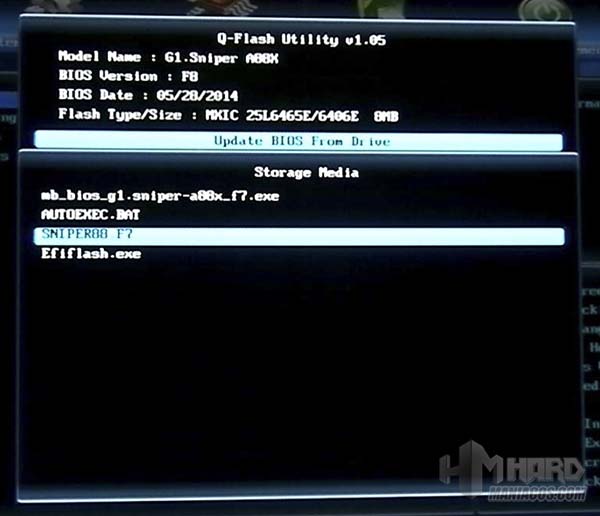
Aquí realiza una verificación del nuevo archivo dentro del usb.
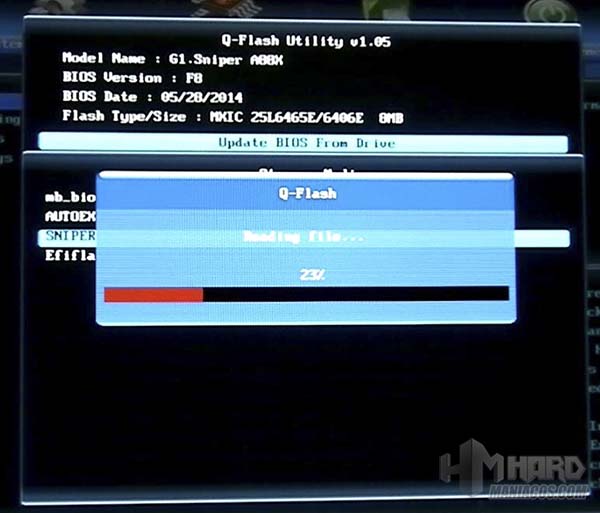 A continuación nos pregunta si queremos actualizar la bios a la versión que tenemos en el usb, le damos yes y comenzará el proceso.
A continuación nos pregunta si queremos actualizar la bios a la versión que tenemos en el usb, le damos yes y comenzará el proceso.
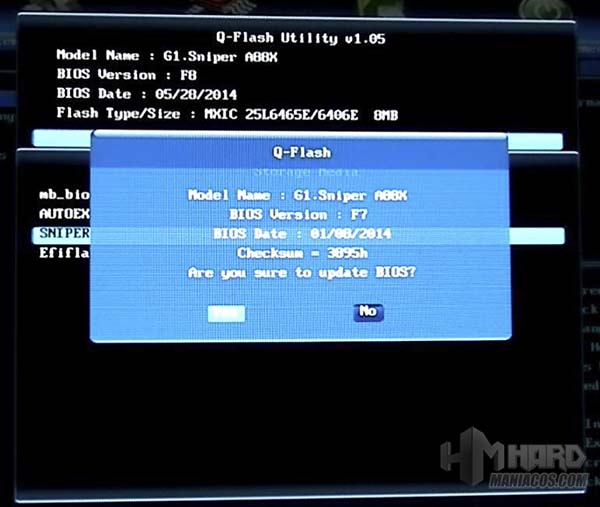
Comienza la grabación de la bios.
Verifica que el proceso fuese correcto.
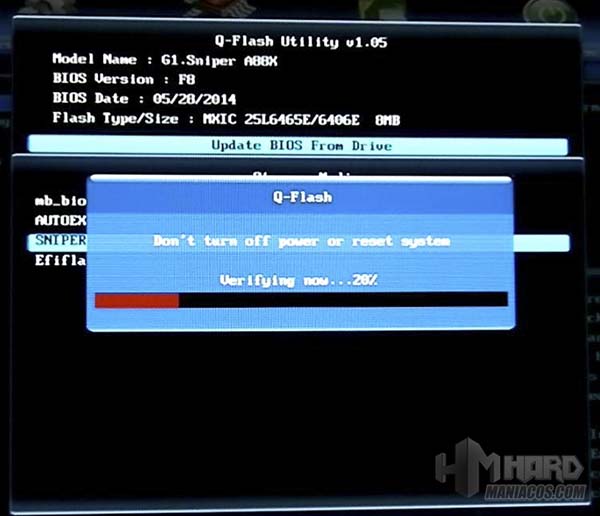
Una vez terminado nos pregunta si queremos apagar el ordenador o reiniciarlo.
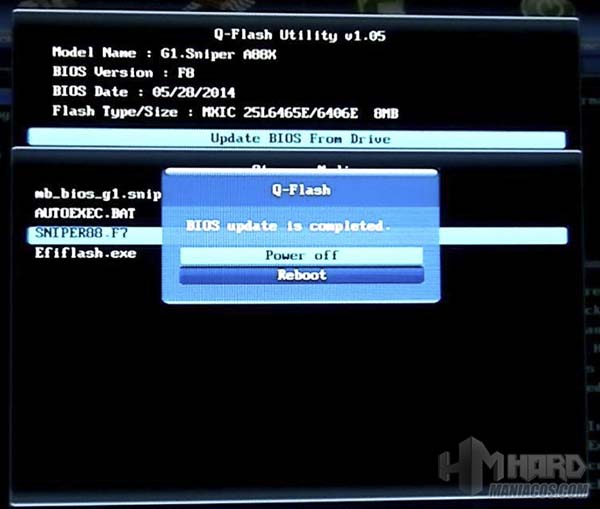 Le damos a reiniciar y entramos nuevamente en la bios comprobando que ya se nos cambió la versión de la misma. Cabe decir que este proceso vale tanto para actualizar una bios gigabyte a una versión superior o inferior. Además, con el sistema dual bios gigabyte, estaremos tranquilos ante posibles fallos, ya que conseguiremos arrancar el sistema con la Bios Gigabyte de respaldo.
Le damos a reiniciar y entramos nuevamente en la bios comprobando que ya se nos cambió la versión de la misma. Cabe decir que este proceso vale tanto para actualizar una bios gigabyte a una versión superior o inferior. Además, con el sistema dual bios gigabyte, estaremos tranquilos ante posibles fallos, ya que conseguiremos arrancar el sistema con la Bios Gigabyte de respaldo.
Espero que os haya sido útil esté tutorial para actualizar la Bios Gigabyte, y si teneis cualquier duda, podéis consultarnos y os la aclararemos. Además, también podéis visitar otros tutoriales en Hardmaniacos.


