
Amigos Hardmaniacos hoy os mostraremos como poder usar WhatsApp en vuestros PCs.Si si habéis escuchado bien en vuestros PCs. Todos conocemos en mayor o menor medida WhatsApp, sabemos que es un servicio de mensajería para smartphones. Podría decirse que es una mezcla entre un SMS y un Messenger. ¿Pero que hace de WhatsApp un servicio tan importante?
Pues simplemente su portabilidad a todas las plataformas hace que séa uno de los servicios si no el que más de comunicación gratuita entre terminales móviles, tanto es así que su repercusión ha hecho que las compañías más importantes de telefonía tengan que ofertar en sus tarifas los SMS gratis. Como no todos tenéis uno de estos teléfonos móviles, o simplemente deseáis poder utilizar WhatsApp también en vuestro PC, a continuación os describiremos unos sencillos pasos para que lo hagáis.
Comenzamos:
Primero, y más importantes es instalar WhatsApp en el PC. Pero para ello nos topamos con el primer problema. Necesitamos una numeración de teléfono en el ordenador, y además no debe estar utilizada por otro teléfono móvil. Entonces, ¿Qué hago? Muy fácil, para ello tenemos la opción de conseguir una línea gratis con FonYou ¿Y cómo la conseguimos? No os preocupéis, es muy fácil y sencillo. Para empezar, vamos al sitio web de FonYou . Una vez ahí, nos Registraremos en “Quiero mi número FonYou gratis” como vemos en la imagen. 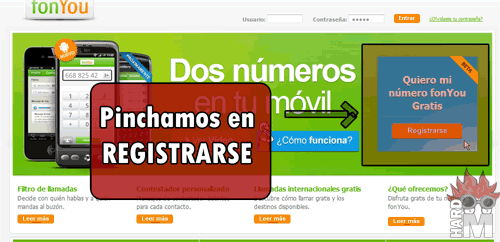 Y a continuación, nos saldrán 3 opciones, 2 de las cuales podríamos hacerlas desde el móvil y una desde el PC. Pues elegiremos el registro desde el ordenador.
Y a continuación, nos saldrán 3 opciones, 2 de las cuales podríamos hacerlas desde el móvil y una desde el PC. Pues elegiremos el registro desde el ordenador. 
Lo siguiente sería la elección del número que deseemos. Verificamos este número y pulsamos en «CONTINUAR». 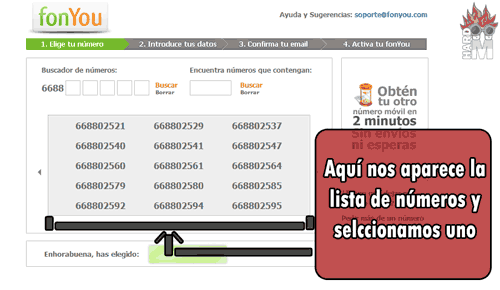 A continuación lo que tendremos que hacer es cubrir un formulario con nuestros datos (no os preocupéis, no os van a cobrar, es simplemente para tener una cuenta de usuario en la que tener asociado ese número que habéis elegido y que nadie más pueda usarlo)
A continuación lo que tendremos que hacer es cubrir un formulario con nuestros datos (no os preocupéis, no os van a cobrar, es simplemente para tener una cuenta de usuario en la que tener asociado ese número que habéis elegido y que nadie más pueda usarlo) 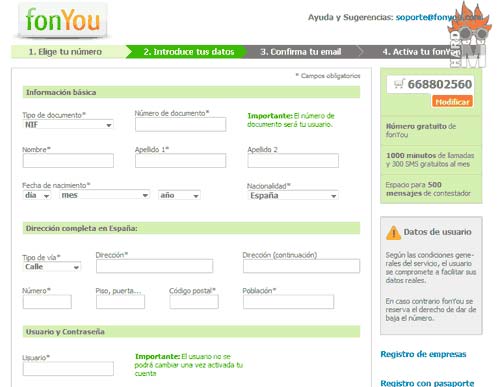
Tras haber cumplimentado todo el formulario con nuestros datos, de daremos a finalizar y automáticamente se nos enviará un email de confirmación, conforme tenemos ya activado nuestro nuevo número FonYou. 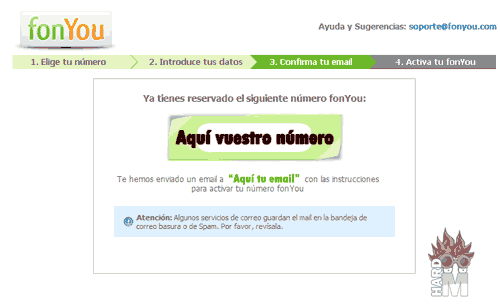 Pero para activar la cuenta totalmente, lo que tenemos que hacer es ir a nuestro correo, donde se nos ha enviado un email con un enlace y pinchar encima del enlace y nos llevará a una página que nos pide que introduzcamos el número de validación que se nos enviará a nuestro móvil (el proceso de envío puede tardar un poco, a mí me tardó hasta una hora)
Pero para activar la cuenta totalmente, lo que tenemos que hacer es ir a nuestro correo, donde se nos ha enviado un email con un enlace y pinchar encima del enlace y nos llevará a una página que nos pide que introduzcamos el número de validación que se nos enviará a nuestro móvil (el proceso de envío puede tardar un poco, a mí me tardó hasta una hora) 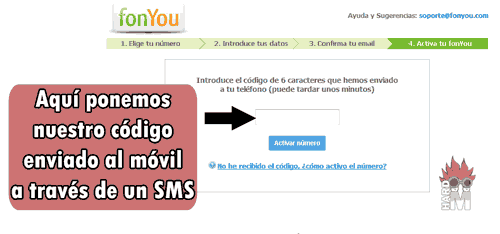
Una vez introducido el número de activación pulsamos en “Activar número” y si todo ha ido bien, se nos cargará una ventana donde nos indica que el número que hemos elegido está asociado a nuestra cuenta. Tal y como podemos ver en la siguiente imagen. 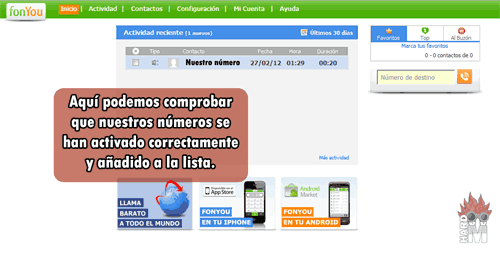 Una vez tenemos ya el número, proseguiremos donde lo dejáramos.
Una vez tenemos ya el número, proseguiremos donde lo dejáramos.
- Ahora necesitamos un programa que simule en nuestro PC que tenemos Android para que así WhatsApp funcione correctamente. O lo que es mismo un emulador de Android. Para esto, os ofrecemos una forma completamente gratis de conseguirlo. Os mostramos como hacerlo:
- Descargamos Android SDK, para ello pulsad aquí. Escogeremos la versión recomendad para Windows, aunque vosotros escoged la que corresponda a vuestro SO, e instaladlo.
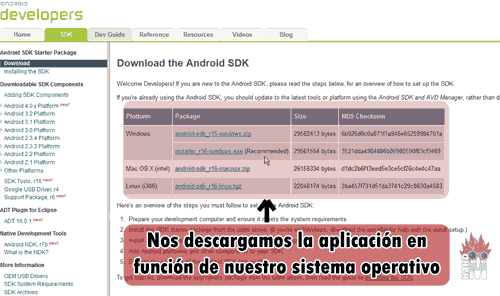
En caso de que al comenzar la instalación, o durante ella, os surja algún problema con el Java, instalad el siguiente paquete, también según vuestro SO, que os dejamos aquí. Después de instalarlo por primera vez, lo mas seguro es que se os abra la ventana de actualizaciones y os pida actualizar y tenéis que hacerlo pulsando en “Install X packages” (donde pone X, es el número de paquetes a instalar) El proceso se actualización puede tardar unos minutos, cuando acabe cerráis la ventana y listo. 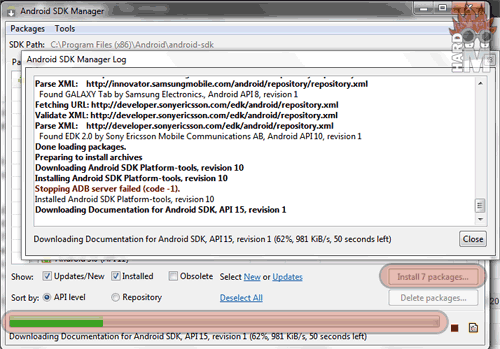 Luego vais al escritorio y volvéis a ejecutar el programa ADV_Manager
Luego vais al escritorio y volvéis a ejecutar el programa ADV_Manager
EJECUTANDO EL ADV_MANAGER
Con el ADV_Manager abierto, vamos a la derecha y pulsamos sobre el botón NEW. 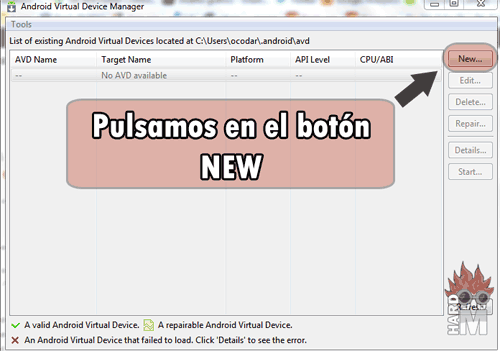
Se abrirá una ventana en la cual tenemos que cubrir con los campos marcados en la imagen siguiente, pero lo más importante es que al campo SIZE le demos un valor de 1024. Y finalmente pulsamos en CREATE AVD 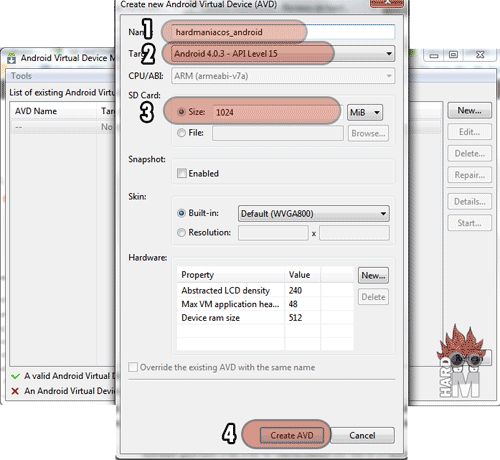 Si todo ha ido bien se nos mostrará una ventana parecida a esta:
Si todo ha ido bien se nos mostrará una ventana parecida a esta: 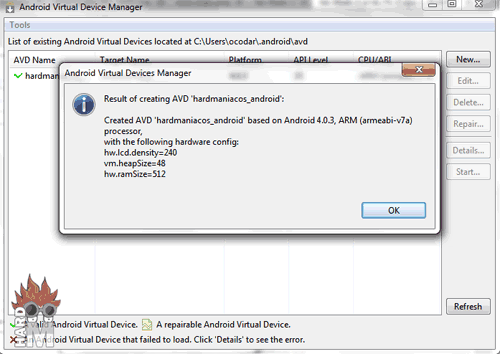
Después nos saldrá en la ventana principal como que ya está agregado, ahora lo que tenemos que hacer es seleccionarlo, e irnos de nuevo a la derecha pulsar en el botón START, esto hará que se lance y nos salga otra ventana en la que simplemente pulsaremos LAUNCH. 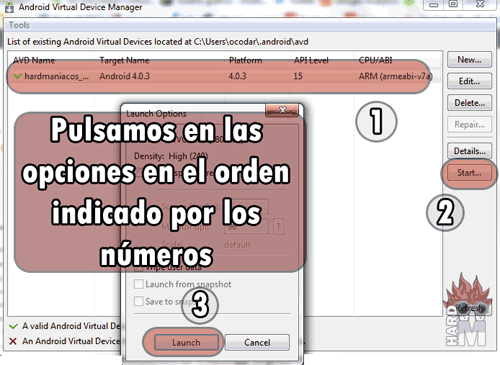 Esperamos un poquito, y se nos lanzará una nueva ventana que es el emulador de Android, una vez lanzado, os aparecerá la pantalla en negro con el logo de Android, simplemente darle al botón de POWER que está en el panel de la derecha.
Esperamos un poquito, y se nos lanzará una nueva ventana que es el emulador de Android, una vez lanzado, os aparecerá la pantalla en negro con el logo de Android, simplemente darle al botón de POWER que está en el panel de la derecha. 
NOTA: si antes de apareceros la ventana con el logo de Android, os pregunta algo acerca de una cámara y os aparece la de vuestro Pc, webcam, o portátil, escoger cualquiera y listo, es lo que emularía la cámara del móvil Una vez tengamos cargada la pantalla principal de nuestro teléfono emulado. Tendremos que descargar la aplicación de WhatsApp, y lo haremos a través del propio buscador de google que está en la parte superior de la pantalla del teléfono: 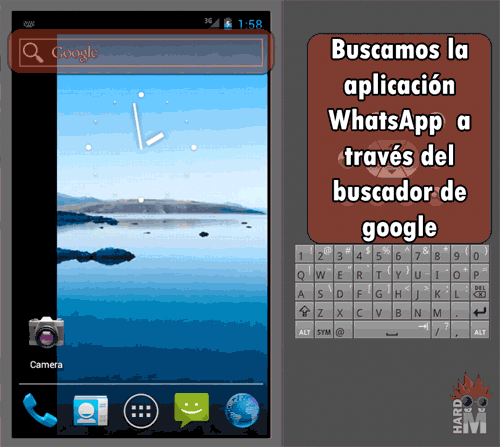 Tras encontrarlo a través de google, pinchamos en el. Y luego en la opción de Download Now y automáticamente comenzará la descarga a nuestro dispositivo móvil emulado.
Tras encontrarlo a través de google, pinchamos en el. Y luego en la opción de Download Now y automáticamente comenzará la descarga a nuestro dispositivo móvil emulado. 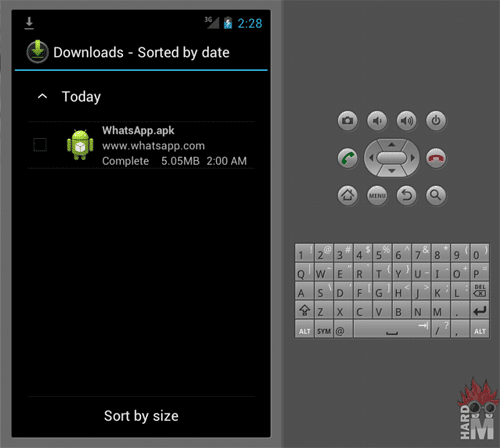
Para instalar el WhatsApp, tenemos que ir en nuestro móvil al menú de descargas y una vez allí encontraremos nuestra app de WhatsApp descargada. Simplemente pinchamos encima y pulsamos sobre el botón de INSTALL. 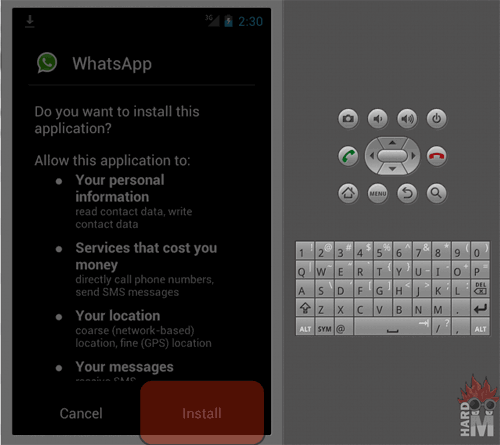 NOTA: En caso de que en la instalación de WhatsApp os genere algún error, buscad las versión WhatsApp 2.6 y no las ultimas versiones, ya que se han dado casos, según el SO que tengáis instalado, de incompatibilidades. Una vez instalado el WhatsApp, lo abriremos
NOTA: En caso de que en la instalación de WhatsApp os genere algún error, buscad las versión WhatsApp 2.6 y no las ultimas versiones, ya que se han dado casos, según el SO que tengáis instalado, de incompatibilidades. Una vez instalado el WhatsApp, lo abriremos 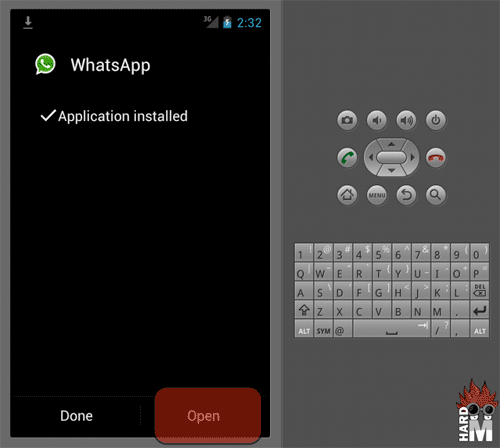
Para aceptar los términos y las condiciones pulsad sobre Agree and Continue. Escoged a continuación el país e introducid el teléfono que obtuvimos en FonYou en el recuadro indicado. 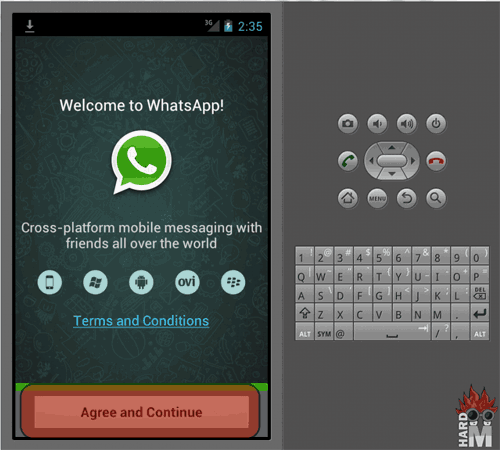
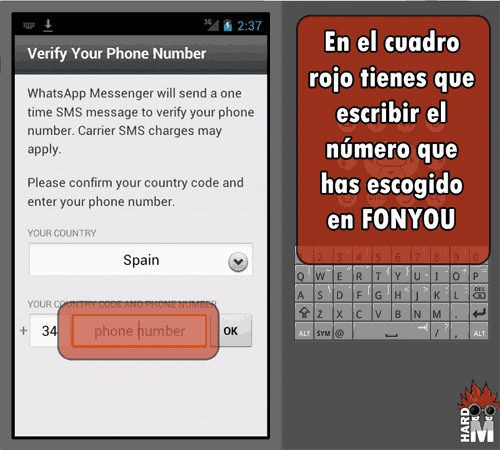 El siguiente paso, tardará unos minutillos, 10 aproximadamente, es el proceso de validación de la numeración. Tras esto, sería preciso pulsar sobre Call me para que nos de el código de validación. Recibiremos una llamada en el teléfono que registramos donde se nos indicarán 3 dígitos. Tal vez esto pueda ser lo más engorroso, pues la locución que podremos escuchar está en ingles, y aunque repetirá varias veces los números, sería preciso que estuviésemos atentos, o en compañía de alguien que nos pueda ayudar. Importante: Se han dado casos en los que rechazando la llamada, o colgándola antes de que finalice, te envían los dígitos de validación por sms.
El siguiente paso, tardará unos minutillos, 10 aproximadamente, es el proceso de validación de la numeración. Tras esto, sería preciso pulsar sobre Call me para que nos de el código de validación. Recibiremos una llamada en el teléfono que registramos donde se nos indicarán 3 dígitos. Tal vez esto pueda ser lo más engorroso, pues la locución que podremos escuchar está en ingles, y aunque repetirá varias veces los números, sería preciso que estuviésemos atentos, o en compañía de alguien que nos pueda ayudar. Importante: Se han dado casos en los que rechazando la llamada, o colgándola antes de que finalice, te envían los dígitos de validación por sms. 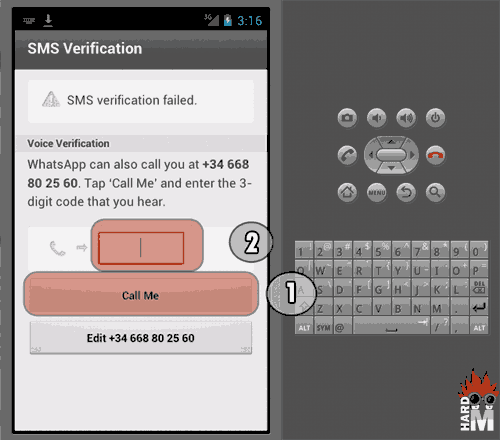
Insertad estos números y ya podréis disfrutar de vuestro WhatsApp en el PC. Os recomendamos que creéis un acceso directo en la pantalla del simulador para facilitaros el trabajo. Y bueno, que contaros de WhatsApp. Unos consejos para ayudaros si estáis un poco pez con esta aplicación: Podéis crear contactos utilizando el botón MENU situado en el centro de la pantalla. Pulsad en Nuevo Contacto y añadid nombre, número… Una vez tengáis los contactos con WhatsApp añadidos, podréis iniciar los Chats, tanto Individuales como por Grupos. Una vez enviado un mensaje, puede que os salgan algunas señales. Si sale un reloj, esperad, porque todavía no se envió el mensaje. Si aparece una única flecha, es que el mensaje se envió pero no se recibió. Y de lo contrario, si salen dos flechas, mensaje enviado y recibido OK.
