
En este tutorial vamos a describir cómo usar el JDownloader en español y poder configurar el conocido gestor de descargas, donde veremos el funcionamiento del jdownloader. Os indicaremos cuáles son las principales características del programa así como la forma de sacarle el mayor rendimiento y saber usar jdownloader a la perfección.
Introducción
Para aquellos que no lo conozcan, JDownloader es una plataforma de código abierto, diseñada para la descarga de múltiples archivos desde servidores de almacenamiento (Mega, Fileserve, Netload, etc.) o incluso Youtube. Entre otras cosas, permite realizar descargas paralelas, reconocimiento de captcha*, extracción automática de archivos, administración de contraseñas, y todo de forma gratuita. Quedaros hasta el final, para ver como se hace.
Descarga e instalación de JDownloader
Antes de empezar con la explicación de como usar el JDownloader, necesitaremos hacernos con él. Para descargar JDownloader gratis, simplemente tenemos que ir a la página oficial de JDownloader y seguir estos pasos:
- Clicar en el apartado “Download”
- Elegir el sistema operativo (en nuestro caso Windows)
- Clicar en alguno de los links disponibles
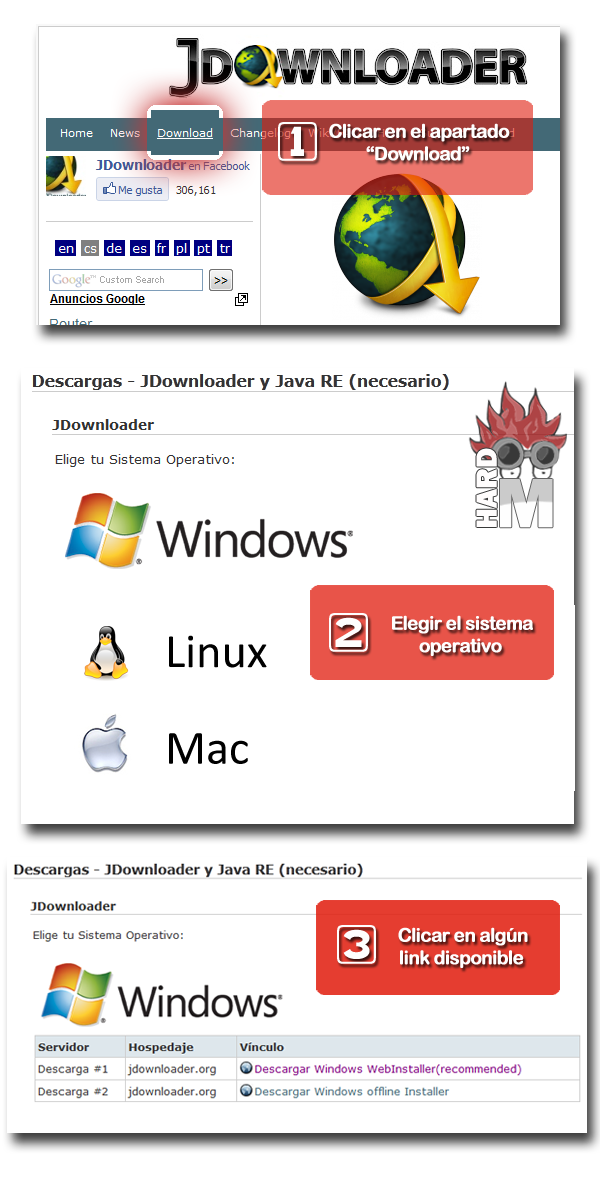
Una vez realizada la descarga, solo tenemos que ejecutar el instalador y seguir los pasos que este nos indica. Una vez hecho esto ya disponemos del programa en nuestro ordenador, por lo que podemos utilizarlo en cualquier momento. Tan solo deberemos ir al acceso directo y ejecutar JDownloader.
Como configurar JDownloader
Directorio de descarga
Empezaremos sabiendo como utilizar el JDownloader. Para ello, debemos indicarle donde deseamos que se guarden las descargas. Para ello debemos desplegar el menú “Básicos”, e ir al apartado “Descargas y Conexión”. Para elegir la carpeta en que deseamos que se guarden nuestras descargas solo hay que darle al botón “Seleccionar”, donde escogemos nuestro directorio de descargas.
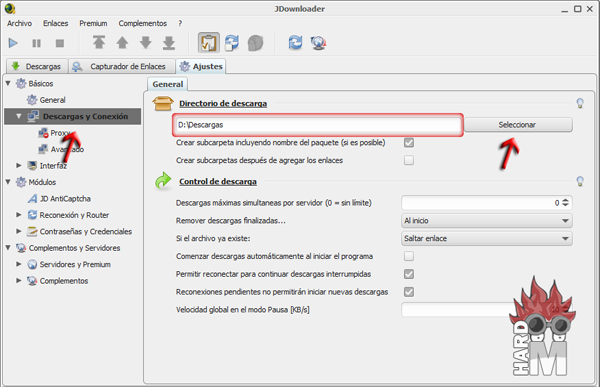
Guardar contraseñas
En algunas ocasiones, los uploaders* ponen una contraseña a los archivos para así protegerlos. Si deseamos guardar las contraseñas de los archivos que descargamos, debemos desplegar el menú “Módulos”, y dentro del apartado “Contraseñas y credenciales” clicar sobre “Contraseñas de descargas”. En este apartado podemos poner todas las contraseñas que deseamos, de manera que cuando se descarguen todos los archivos, el Jdownloader pueda descomprimirlos sin problemas.
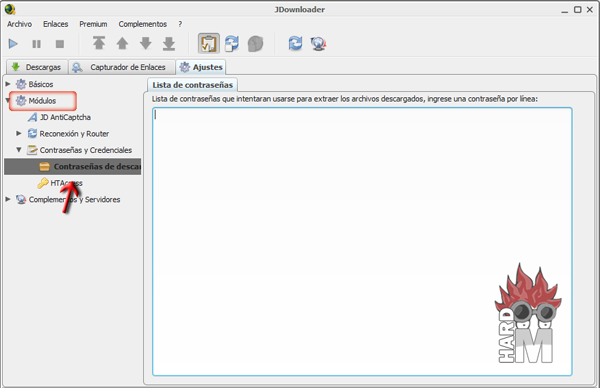
Existe un método alternativo para asociar las contraseñas a los archivos que será explicado posteriormente.
*uploaders: personas que “suben” el contenido que deseamos descargar
Añadir cuenta premium
Si disponemos de una cuenta Premium con algún servidor de almacenamiento (MU, FS, RS) y deseamos añadirla al JDownloader, debemos desplegar el menú “Complementos y Servidores”, ir al apartado “Servidores y Premium”, clicar en la pestaña “Premium” y aquí presionar el botón “Agregar cuenta”.
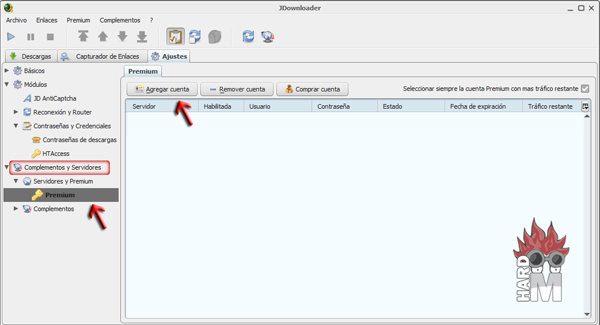
Al hacerlo, aparecerá una pequeña ventana donde debemos introducir la compañía con que disponemos del servicio Premium, así como el nombre y contraseña de nuestra cuenta.
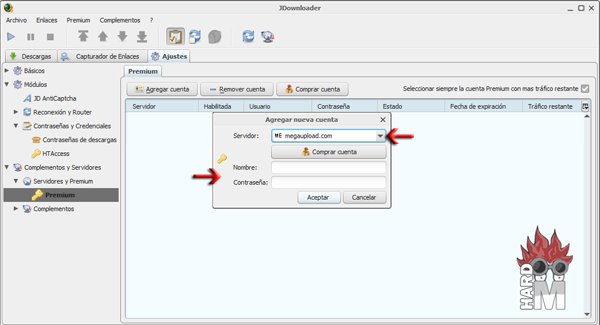
Una vez incluida, en la parte inferior se mostrarán las cuentas que hemos añadido al JDownloader.
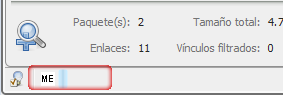
Manejo del JDownloader
Introducción de enlaces
La introducción de links (o enlaces) en el JDownloader se realiza de forma automática, solo tenemos que buscar el enlace o enlaces de descarga (para nuestro caso hemos escogido unos arbitrariamente) y llevar a cabo los siguientes pasos.
1. Seleccionamos el texto correspondiente a ese enlace, manteniendo el botón izquierdo del ratón presionado.
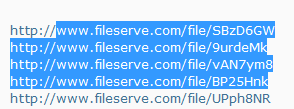
2. Una vez hemos seleccionado el texto, clicamos con el botón derecho del ratón y presionamos sobre “Copiar” en el menú desplegable.
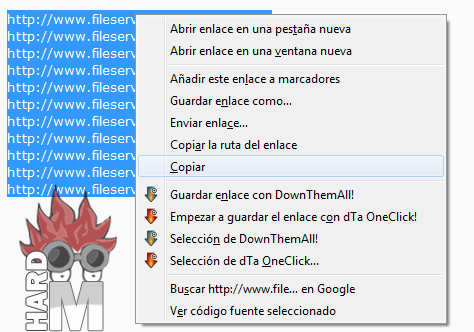
Tras realizar estos pasos, el enlace se autocargará en el JDownloader. Además, no importa si se selecciona más texto que el correspondiente al enlace, ya que el propio programa detecta el link, haya más texto o no. Como podéis ver abajo, nos aparecen los diferentes archivos que hemos copiado previamente. También válido para bajar vídeos de Youtube. El procedimiento en este caso, pasa por abrir la carpeta donde están los archivos del vídeo, y elegir el propio, ya que también aparecerá la imagen y el audio.
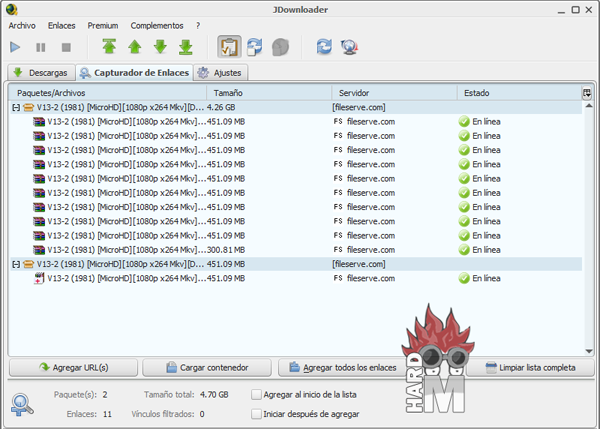
En caso de que no se reconozca el enlace o enlaces automáticamente, también podemos meterlos de forma manual. Solo tenemos que presionar sobre el botón “Agregar URL(s)” y, en la ventana emergente que nos aparece, pegar el enlace o enlaces que previamente hemos copiado y presionar sobre “Analizar URL(s)”.
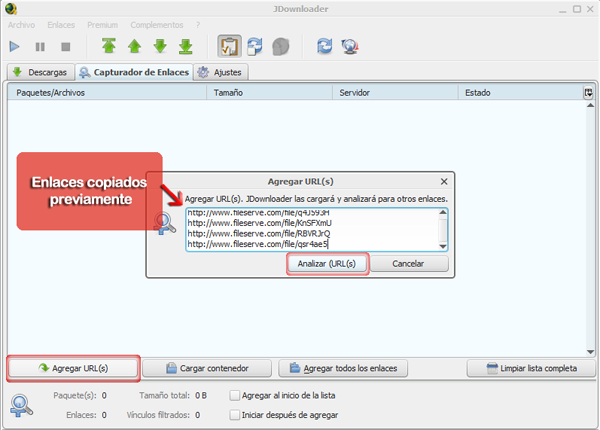
El proceso de carga automática es posible siempre que el capturador de enlaces se encuentre habilitado. Para habilitarlo/deshabilitarlo solo tenemos que presionar sobre el icono correspondiente, de modo que si se encuentra habilitado aparece un aspa a su lado y en caso contrario no aparece dicha aspa:
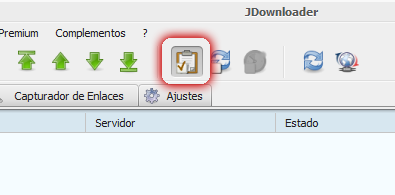
Descarga de archivos con JDownloader
Una vez se han agregado los enlaces, el programa analiza si éstos se encuentran disponibles o no. En caso afirmativo ya podemos comenzar la descarga, para ello solo tenemos que clicar en “Agregar todos los enlaces” y empezarán a descargarse los archivos.
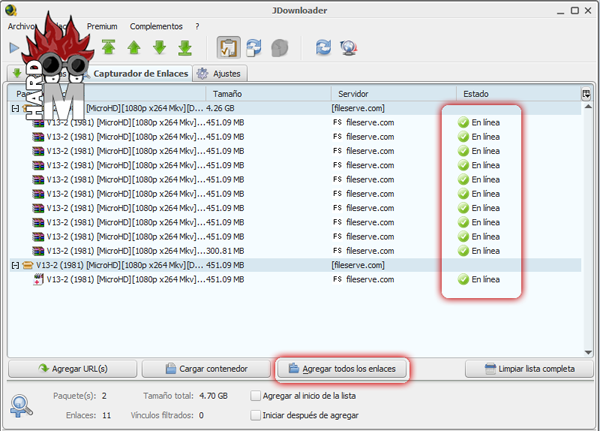
En la barra de herramientas superior disponemos de los botones de navegación del programa, que nos permitirán empezar/reanudar, pausar o detener las descargas.
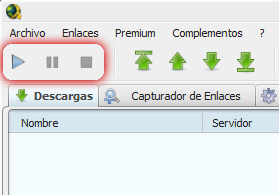
A la hora de realizar las descargas, debemos tener en cuenta tres parámetros que aparecen en la zona inferior derecha de la pantalla:
- Conx. Max.: Hace referencia al máximo de conexiones que realizará por archivo, hasta un total de 20.
- Descargas Max.: Hace referencia al número máximo de descargas simultáneas que puede llevar a cabo, hasta un total de 20.
- Velocidad: Aquí podemos imponerle un límite a la velocidad de descarga. Dejándola a 0 indicamos que la velocidad es ilimitada (solo está limitada por la velocidad de nuestra conexión).
Para obtener el mejor rendimiento, recomendamos que los valores empleados sean los siguientes:

Con estos valores, nos aseguramos que el rendimiento del programa sea el mejor y evitamos posibles problemas de conexión.
Asociar contraseñas
Como opción alterna al proceso anteriormente descrito para asociar una contraseña a un archivo, podemos realizar el siguiente proceso: hacemos doble clic sobre la carpeta de descarga, seleccionamos “Extraer” y le ponemos la contraseña para descomprimir. Al finalizar la descarga, el programa realizará automáticamente la descompresión del archivo.
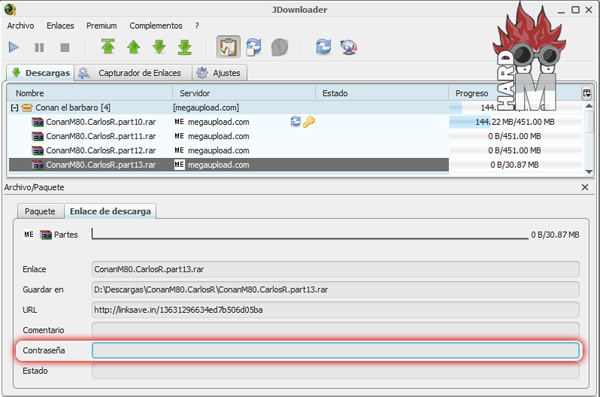
Modo alternativo de adición de archivos
Contenedor Jdownloader
En ocasiones, en lugar de los enlaces de los archivos, los uploaders nos presentan otras formas para añadir los archivos al JDownloader: una es utilizando los archivos DLC, y la otra es empleando el sistema Click´n´load.

Los archivos DLC son contenedores específicos para el JDownloader. Dentro del contenedor dlc, se guardan los enlaces de descarga, permitiendo así ocultarlos para que no sean denunciados. Estos archivos facilitan la carga de enlaces pues, en lugar de copiar multitud de links, únicamente tenemos que cargar un archivo.
Estos archivos se pueden cargar en el JDownloader de dos maneras distintas:
1. En la pestaña “Capturador de Enlaces” presionamos el botón ”Cargar contenedor”. Entonces se nos abrirá una pequeña ventana, donde debemos buscar la ubicación para extraer archivo dlc que hemos descargado. Una vez lo hemos encontrado, tenemos que presionar el botón “Abrir”, entonces los archivos se cargarán automáticamente en el JDownloader.
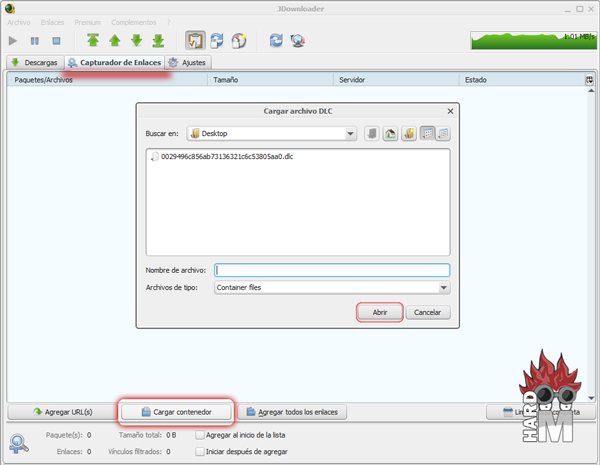
2. Una vez colocados en la pestaña “Capturador de Enlaces”, simplemente arrastramos el archivo .dlc que hemos descargado y lo soltamos dentro del JDownloader. Los archivos se cargarán automáticamente.
Además de los DLC existen otros contenedores para el JDownloader, como pueden ser los archivos CCF, pero su uso y manejo es el mismo que para los DLC.
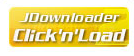
El Click´n´load es un sistema de cargado rápido de enlaces. Este sistema supone un avance pues resulta más simple y seguro: con un solo click podemos cargar infinidad de links en el JDownloader, manteniendo la protección de los enlaces.
Debemos recordar que para poder emplear la función de Click´n´load, debemos tener abierto el JDownloader, de lo contrario no funcionará el sistema.
Páginas que permiten el uso de DLC y Click´n´load
Existen diferentes páginas web que permiten utilizar estas dos formas para añadir archivos, el Click’n’load y/o los DLC, consiguiendo así mayor protección y duración de los enlaces en los servidores respectivos. Para conocer algunas, explicaremos brevemente las más empleadas:
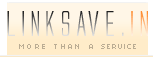
Linksave: El Jdownloader acepta directamente los enlaces de Linksave, podemos copiarlos normalmente y los enlaces se cargarán en el JDownloader gracias al capturador de enlaces.
En caso de que no funcione el capturador, debemos ir a la página de Linksave a través del enlace. Una vez en ella aparecerá una captcha, que nos pedirá que introduzcamos una serie de combinaciones alfa-numéricas, y tras ello se nos mostrarán diferentes opciones: descargar el DLC, descargar el CCF, usar el Click´n´load. Esto dependerá de las preferencias del uploader.
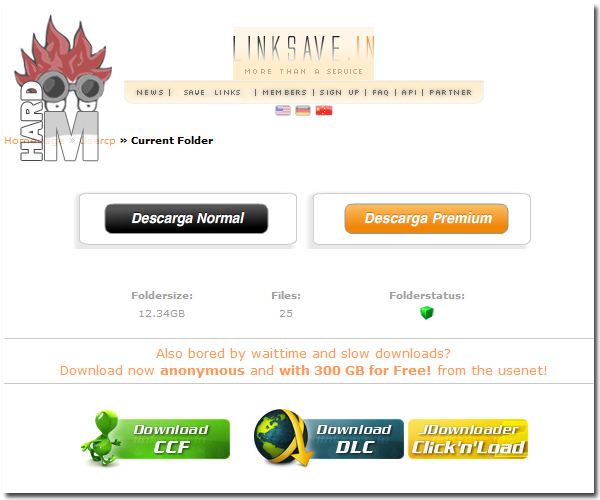

Relink: El Jdownloader NO acepta directamente los enlaces de Relink, por lo que debemos ir hasta su página, siguiendo el enlace de que disponemos. Una vez en la página de Relink, habrá varias opciones (dependiendo del uploader): descargar un archivo DLC o emplear el sistema Click´n´load.
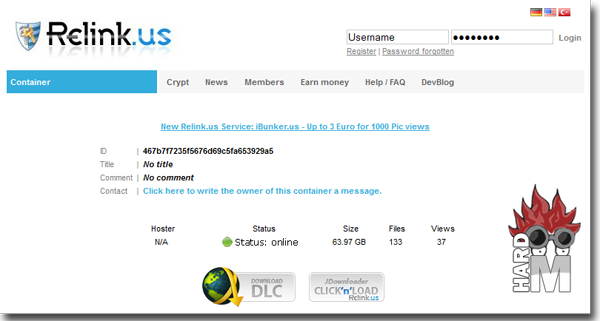
Función reconectar (solo para Routers)
Si realizamos descargas sin emplear cuentas Premium en los servidores de almacenamiento (Rapidshare, Mega, Fileserve, etc.), tenemos que esperar un cierto tiempo entre una descarga y otra.
Si no deseamos que se realicen esas esperas, podemos configurar el programa para que resetee nuestro router. De este modo obtenemos una nueva IP y así podemos continuar realizando descargas. Esta acción automática dura unos 2 minutos y para poder llevarla a cabo debemos conocer el nombre de usuario y la contraseña de nuestro router.
En primer lugar debemos acceder a la configuración de la reconexión y pulsar sobre el botón “Crear script de reconexión”.
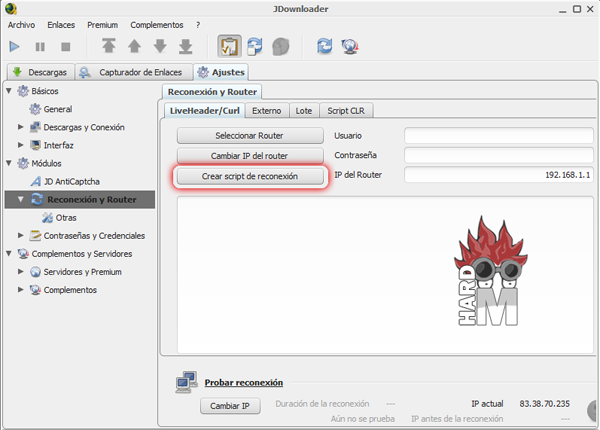
Una vez hecho esto, aparecerá el siguiente mensaje:
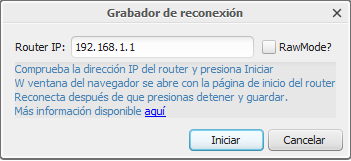
Tras darle al botón “Iniciar”, se nos dirige automáticamente al menú de configuración de nuestro router, para lo que debemos poner nuestro nombre de usuario y nuestra contraseña.
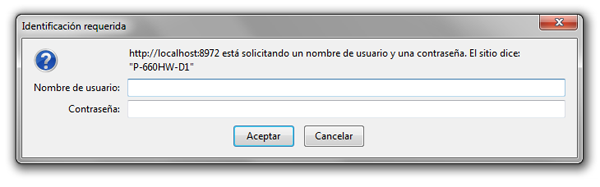
Seguidamente, dentro del propio menú de nuestro router, vamos a la zona de reinicio y reiniciamos el router. Si no encontráis la zona de reinicio de vuestro router, también podeis reiniciar el router desde vuestro propio ordenador siguiendo nuestro mini-tutorial Reinicio de un router ZyXEL desde el PC.
Mientras esperamos a que vuelva a conectar, lo cual tarda unos dos minutos, no debemos cerrar el navegador. Y tras un tiempo de espera aparecerá el siguiente mensaje:
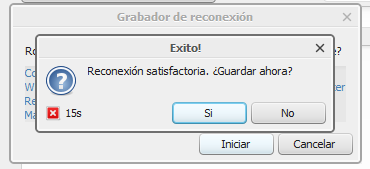
Una vez acabado, el resultado conseguido es el siguiente:
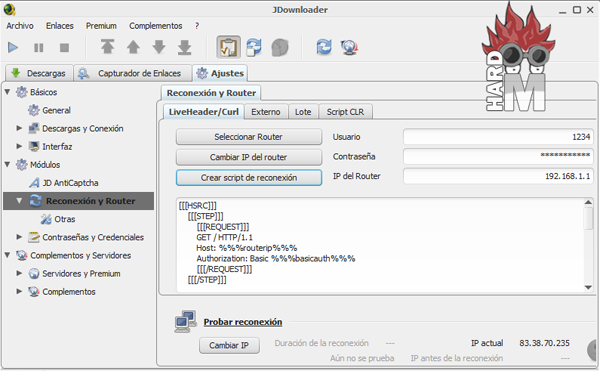
En caso de que este proceso tarde mucho, simplemente tenemos que clicar en abortar y repetir la operación.
Una vez realizados estos pasos, podemos realizar dos acciones: seleccionar “Reconexión automática”, de manera que el programa reiniciará automáticamente el router después de cada descarga; o también podemos realizar una reconexión manual, por lo que cada vez que deseemos realizar la reconexión debemos clicar sobre el botón correspondiente.
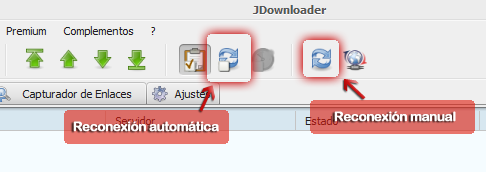
Con esto concluimos nuestro tutorial del JDownloader, esperamos que os haya servido de ayuda y os esperamos en el próximo Tutorial de Hardmaniacos.





