
Hola Hardmaníacos, en esta ocasión os explicaré de forma fácil y detallada, cuáles son los pasos a seguir para poder particionar disco duro en Windows (interno o externo) con la aplicación del propio Windows que todos tenemos.
En este tutorial os enseñaré como hacer una partición de disco duro en muy pocos pasos y tiempo. Además, con esta herramienta podremos configurar un disco duro con las particiones que necesitemos. Sin más, empezamos con el tutorial para crear particiones en el disco duro.
Primero y antes de nada procedemos a conectar nuestro disco duro (si no lo tenemos ya conectado), dependiendo de si es externo o lo tenemos dentro del ordenador.
Cabe indicar, que el procedimiento para particionar disco duro en Windows 7, 8 o 10 es el mismo, tan solo cambia un poco la apariencia de los menús.
Posteriormente, vamos a la aplicación de Windows para hacer la partición o particiones que necesitemos. Nos dirigiremos al icono de «Mi equipo» y con el botón derecho del ratón pulsaremos la opción de “administrar”.

Nos aparecerá una ventana de herramientas de Windows, nos dirigiremos a la que dice “administrar opciones de almacenamiento”.
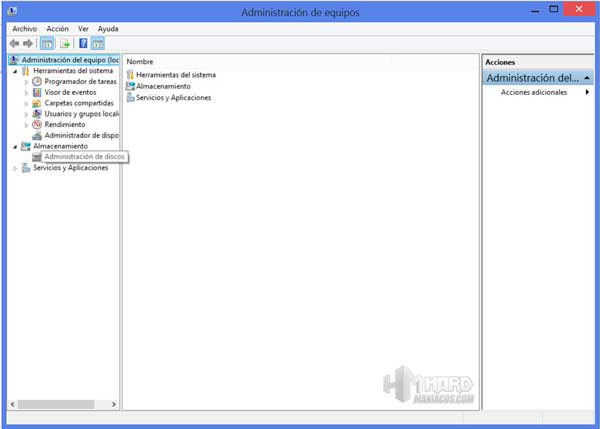
Dentro de ella, nos saldrán todas las unidades que tenemos conectadas a nuestro equipo. Es importante que nos salgan aquí, para particionar disco duro que queramos.
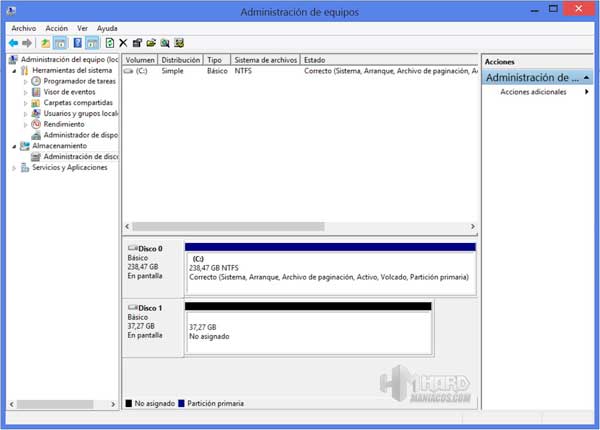
Nos dirigiremos a la que queramos particionar y le daremos botón derecho del ratón saliéndonos las siguientes opciones.
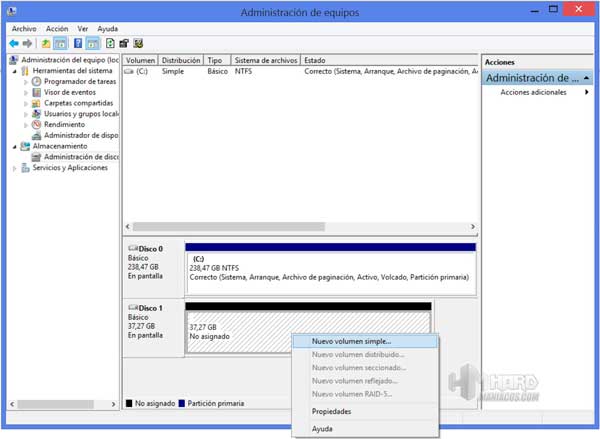
Seleccionamos la opción “Nuevo volumen simple…”, saliéndonos la siguiente ventana, donde se nos muestra un asistente para la configuración de la partición.
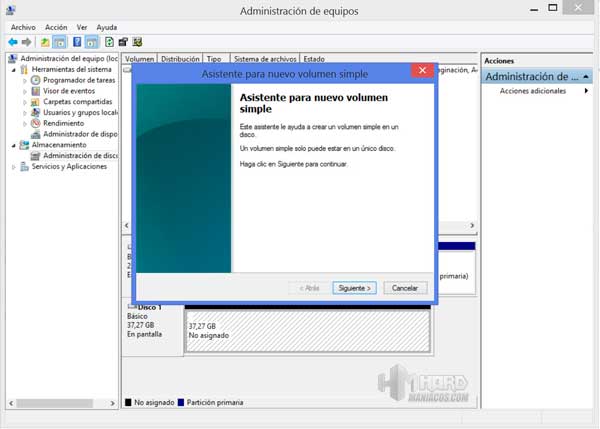
Le damos a siguiente y procedemos a seleccionar la capacidad de la unidad que queremos crear, por defecto se nos muestra la máxima que tenemos disponible en el disco.
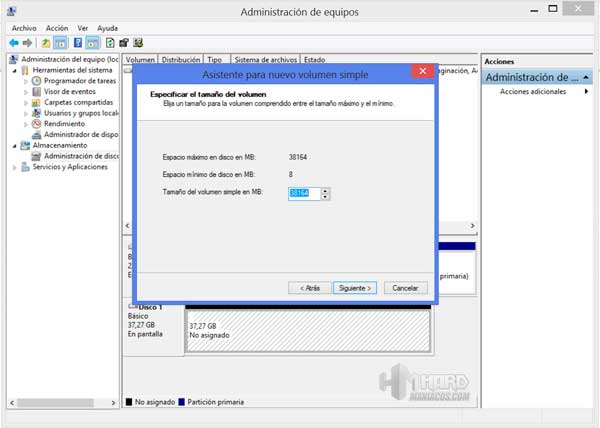
En este caso crearemos una de 20GBs, el tamaño diferirá según el uso que le vayamos a dar, así como la capacidad total del disco.
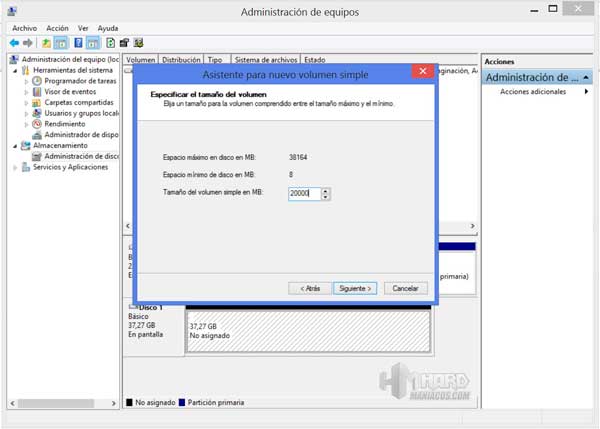
En la siguiente ventana se nos permite elegir la letra con la que denominaremos la unidad, para posteriormente poder localizarla en “Mi Equipo”.
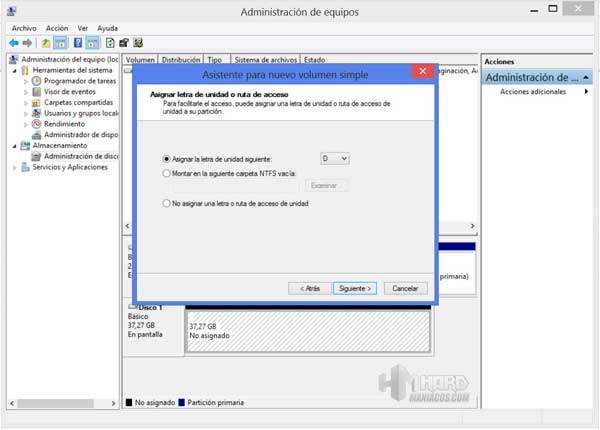
Una vez seleccionada la letra procederemos a darle el formato al disco, ya sea Fat32 o NTFS (son los más comunes en Windows). Para Linux, sin embargo, tenemos otro tipo de particiones como pueden ser extFat, pero desde la herramienta de Windows no podremos crearlas.
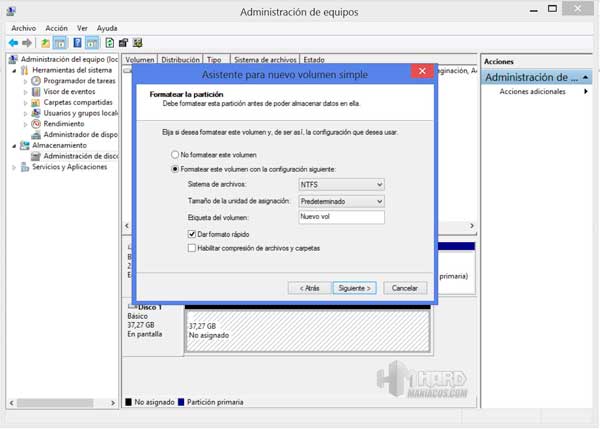
Una vez configurada nuestra partición le daremos a «finalizar» para que la empiece a crear con los parámetros que previamente le asignamos.
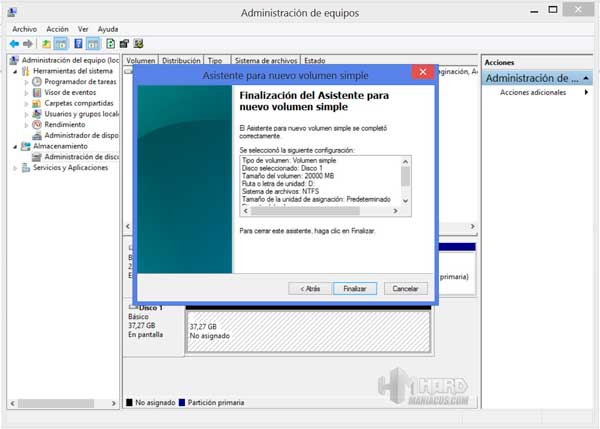
Aquí vemos el resultado final con la partición ya creada. Hay que decir que esta es de tipo “Primaria”, es decir, podremos instalar en ella un SO.
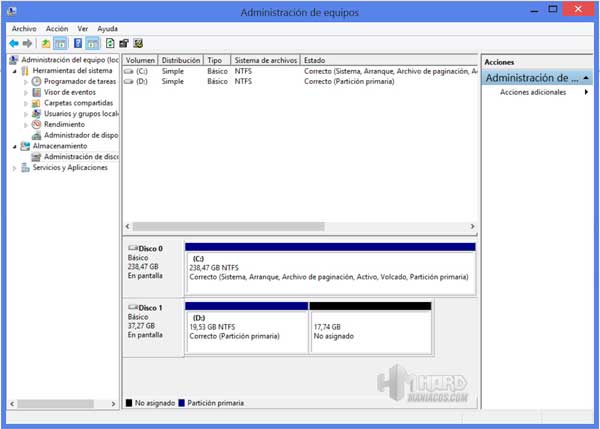
En total solo podremos crear 4 particiones primarias, o bien 3 primarias y una “extendida”, como podemos ver en la siguiente foto. Las particiones extendidas son una forma de poder tener más particiones en un disco duro, ya que en donde se guarda la tabla de particiones o «MBR» tiene solo capacidad para 4, así de esta manera podremos añadir más dentro de una extendida.
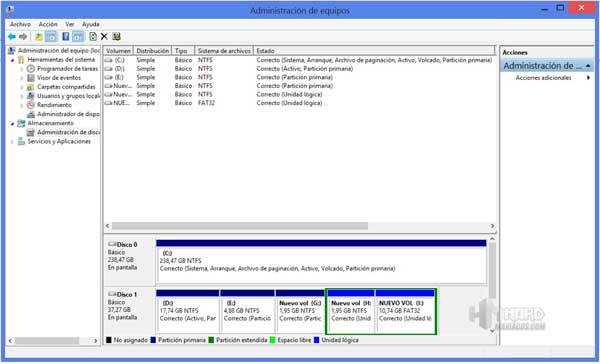 Una vez finalizado todo el proceso de creación de particiones podremos cerrar la aplicación y ya usar dicha partición. Si queremos instalar posteriormente un SO en una de ellas es recomendable darle botón derecho encima de ella y darle a la opción de «Marcar partición como activa», para que así se cargue bien el SO.
Una vez finalizado todo el proceso de creación de particiones podremos cerrar la aplicación y ya usar dicha partición. Si queremos instalar posteriormente un SO en una de ellas es recomendable darle botón derecho encima de ella y darle a la opción de «Marcar partición como activa», para que así se cargue bien el SO.
Espero que os fuera de ayuda este tutorial para particionar disco duro en windows cualquier duda o pregunta podéis dejar un comentario y, gratamente os responderé lo antes posible. Un saludo.





