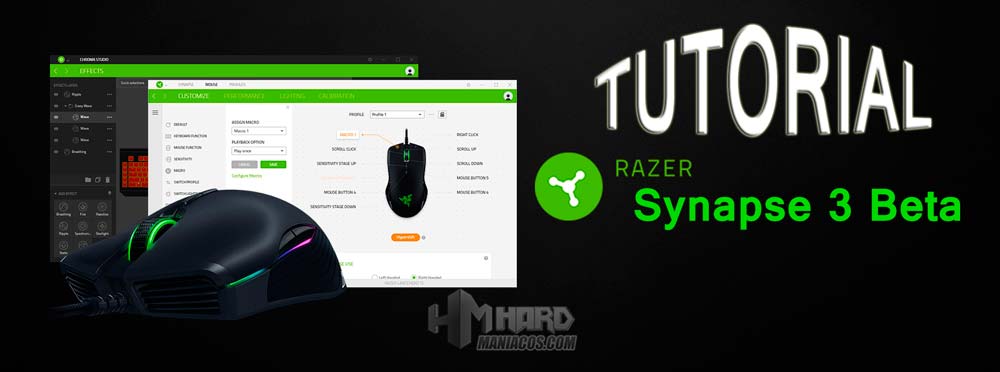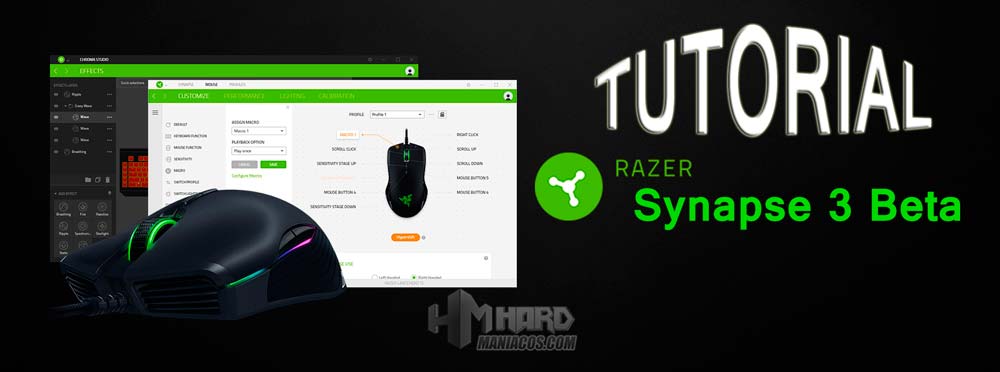
Os enseñamos cómo es y cómo funciona el nuevo Razer Synapse 3, probado con el ratón Razer Lancehead Tournament Edition
Como algunos ya sabréis, Razer, marca líder en productos para gamers, está lanzando nuevos artículos, como ratones y auriculares, los cuales requieren de la nueva versión de su famoso software, el Razer Synapse, que la marca está presentando para ellos. En Hardmaníacos tenemos la oportunidad de analizar su nuevo ratón Razer Lancehead Tournament Edition, el cual probamos con el nuevo Razer Synapse 3. A continuación os enseñamos cómo es y cómo funciona dicho software.
En primer lugar, obviamente, tenemos que descargar e instalar el Razer Synapse 3 en nuestro ordenador. Para ello, vamos a la web de Razer y buscamos el enlace del programa.
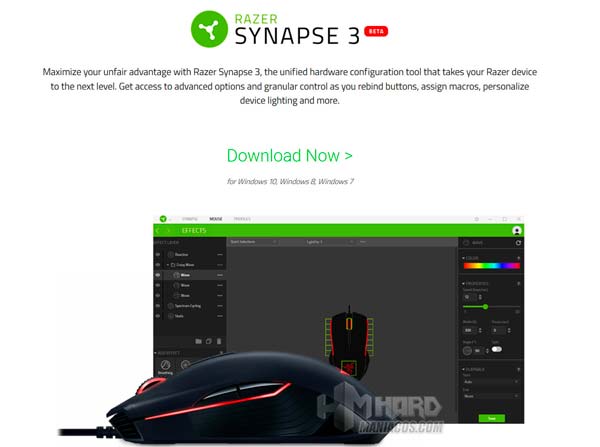
Descargamos un pequeño ejecutable que nos guiará en el proceso de instalación. Le damos al botón “empezar” y ya se hará toda la instalación, descargando los componentes necesarios.

Cabe indicar que en la instalación, podemos escoger los paquetes de software que queramos instalar: el propio Razer Synapse, Chroma Connect, Chroma Studio, Hue, Macro, Razer Cortex y Razer Sofminer (Beta).
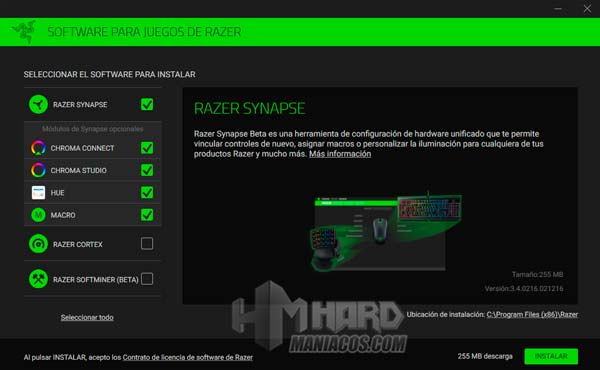
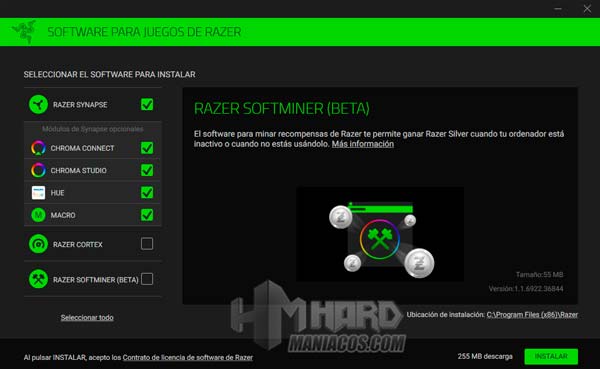
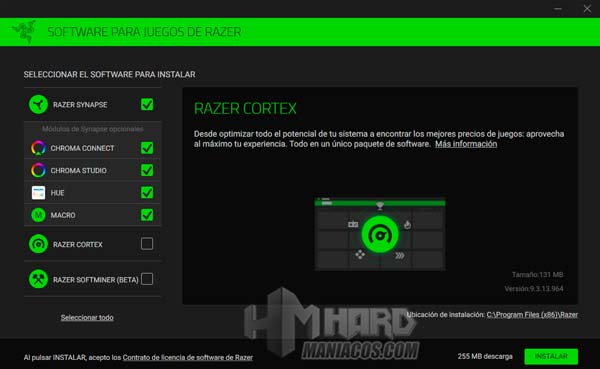
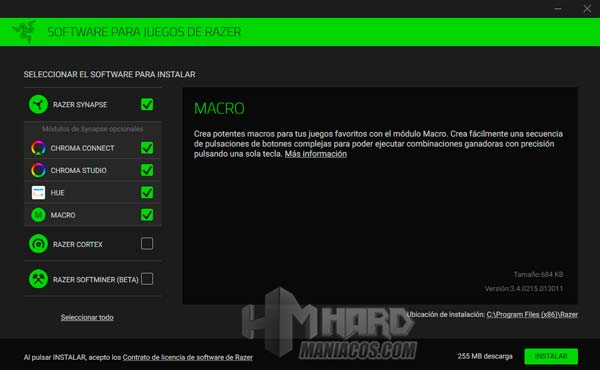
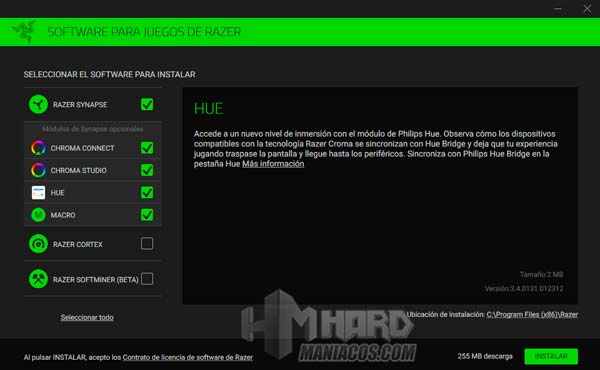
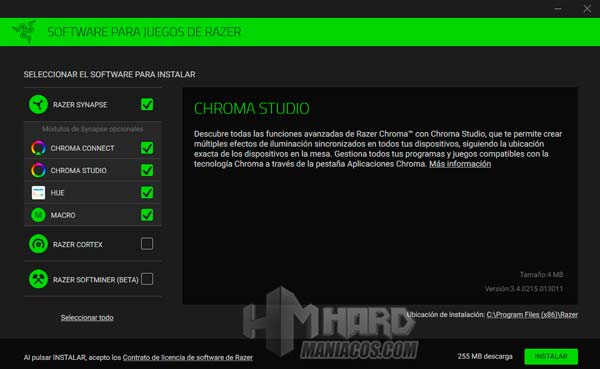
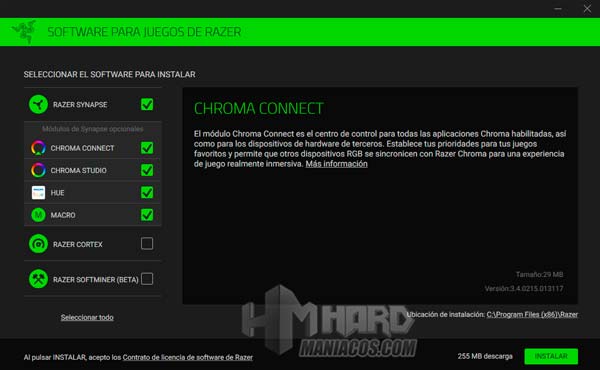
Mientras se está instalando, podemos ver 6 menús explicando, en inglés, algunos aspectos del programa.
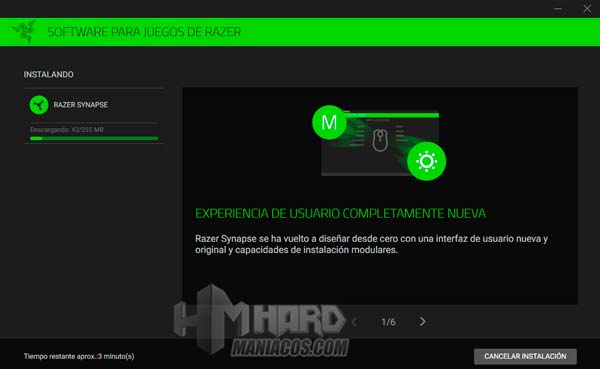
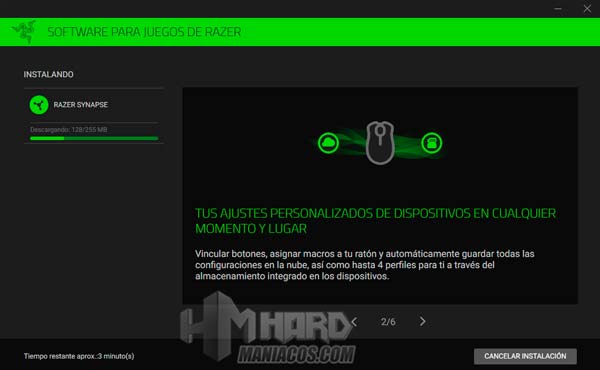
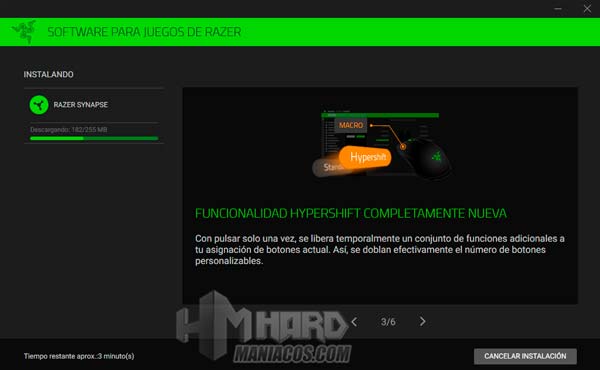
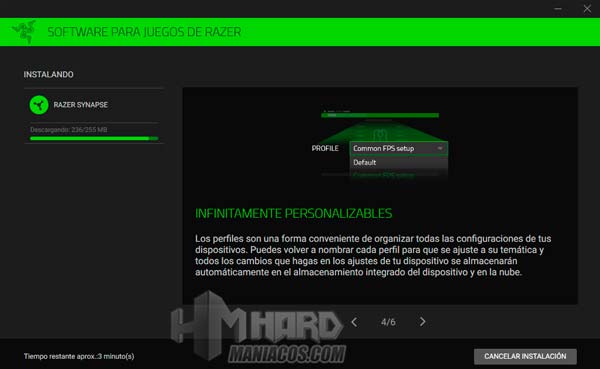
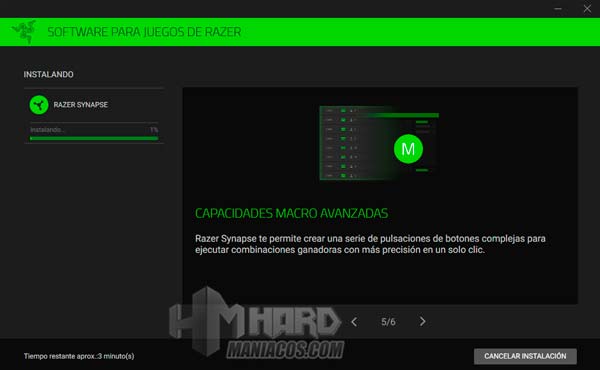
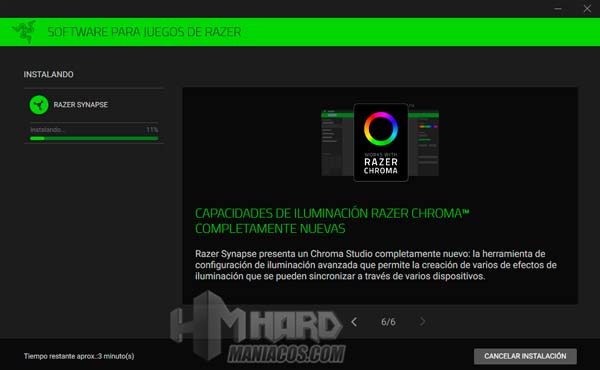
Una vez terminado, le damos de nuevo a “empezar”, ejecutándose la aplicación.
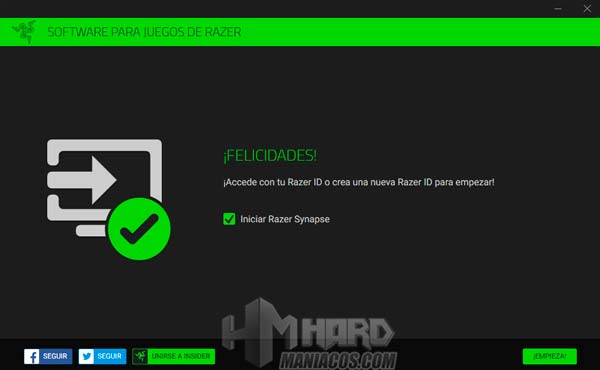
Al finalizar la instalación, veremos nuestros dispositivos en él, siempre que estén conectados. En nuestro caso, hemos conectado el ratón Razer Lancehead Tournament Edition, por lo que dentro del remodelado Synapse, podemos configurar aspectos como los diferentes niveles de DPI, crear macros, guardar perfiles según el juego o programa que vayamos a utilizar, personalizar la iluminación y ajustar acciones en las teclas, permitiendo que seamos mucho más rápido en nuestras tareas o juegos; tal y como os mostraremos a continuación.
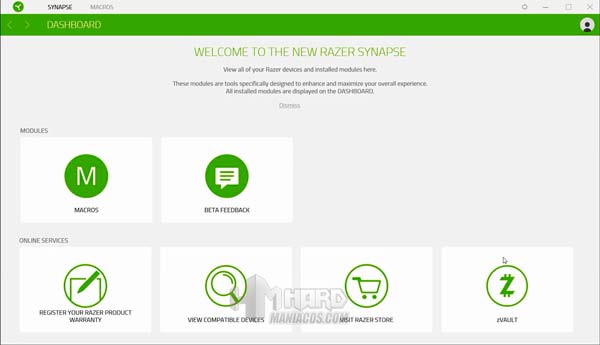
Después de realizar la instalación, nos aparece el siguiente menú, donde podremos ver los diferentes apartados dentro del programa Razer Synapse 3. En la parte superior, podemos ver un menú, donde pone: Synapse, Ratón, Perfiles, Chroma y Macros. En la parte central, vemos unos atajos rápidos, los cuales van a las mismas secciones que en el menú superior.
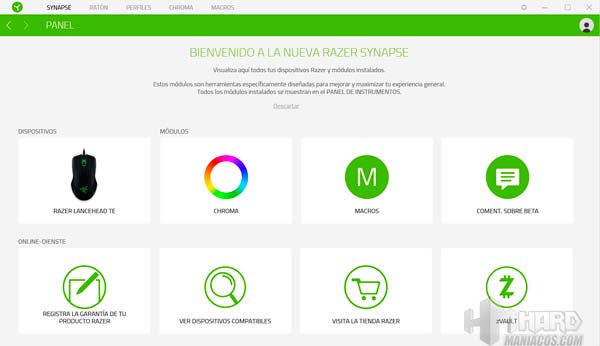
Pulsando en “Ratón”, accederemos a los menús correspondientes para su configuración, viéndose los siguientes submenús: Personalizar, Rendimiento, Iluminación y Calibración, donde en cada uno de ellos, configuraremos cada apartado, al igual que siempre, como en la versión anterior del Synapse.
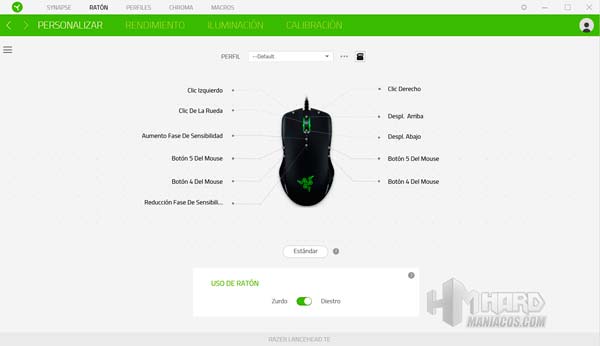
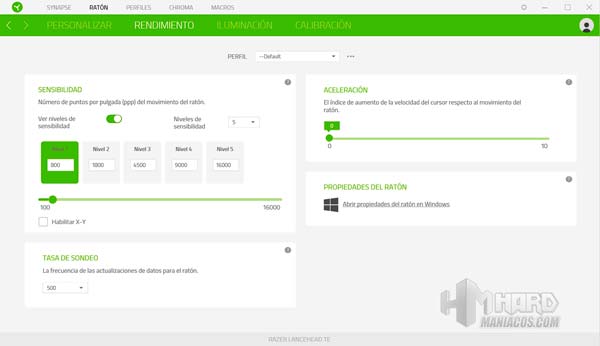
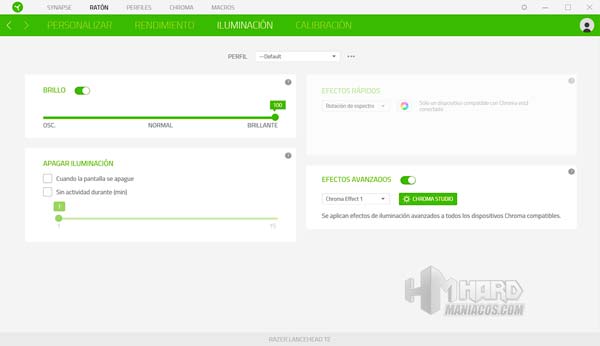
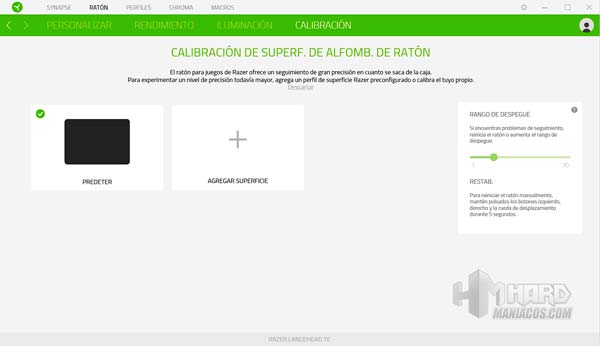
En la pestaña de “Perfiles”, podemos ver los dispositivos que tenemos vinculados a cada juego, y los perfiles creados en ellos.
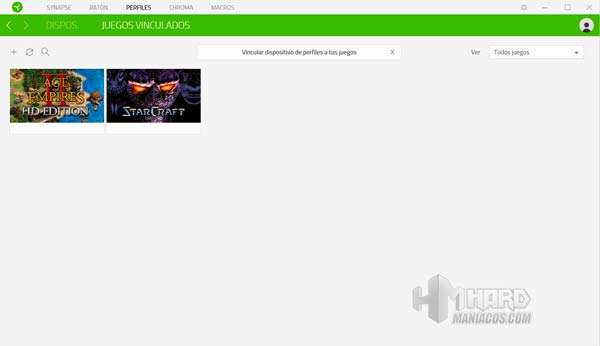
En la pestaña “Chroma”, podremos configurar toda la iluminación, perfiles, efectos, e incluso asociarla a aplicaciones.
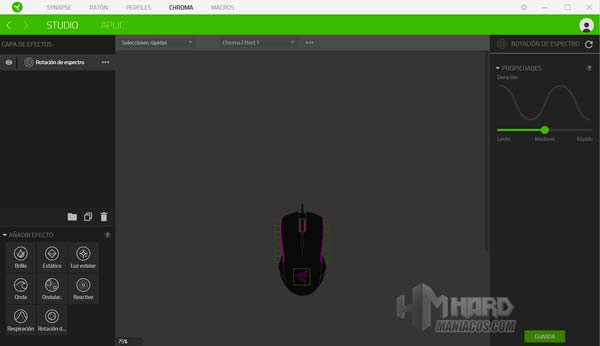
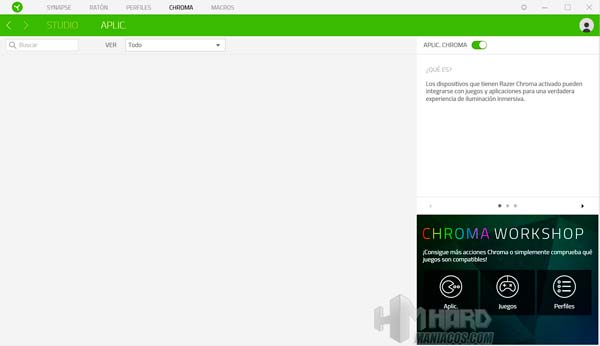
Al pinchar en la sección “Chroma Studio”, tendremos acceso a un completo editor de todas las zonas iluminables de nuestros dispositivos. En este caso, en el ratón, nos permite configurar las dos zonas laterales, el logo y la rueda de desplazamiento.
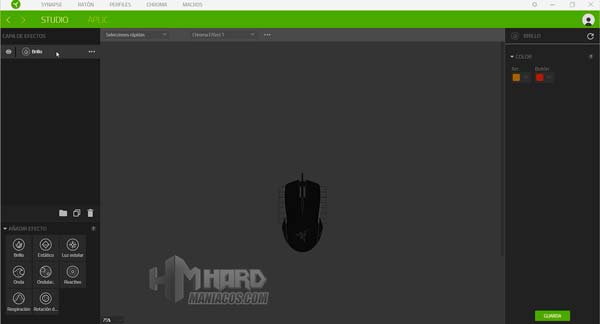
Tan solo tendremos que elegir el efecto en la parte inferior izquierda y seleccionar las zonas que queramos que se iluminen. Nos saldrá en la derecha un menú con las opciones de configuración de cada efecto.
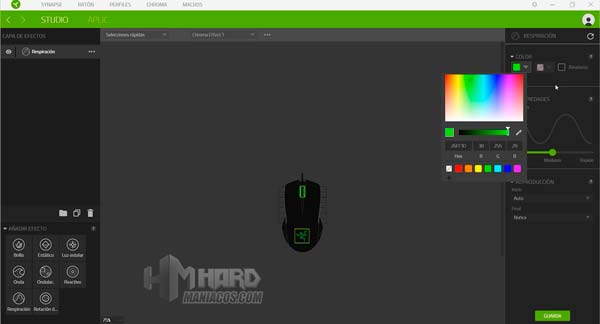
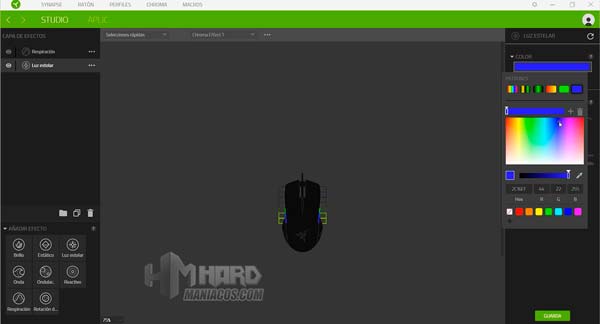
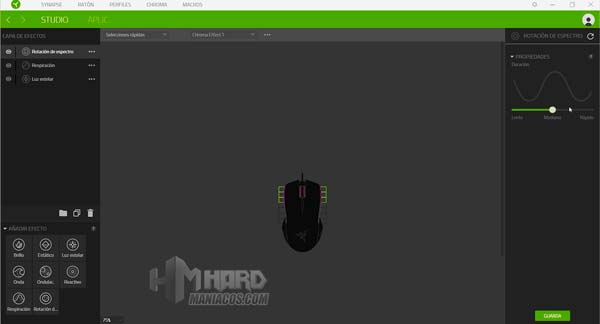
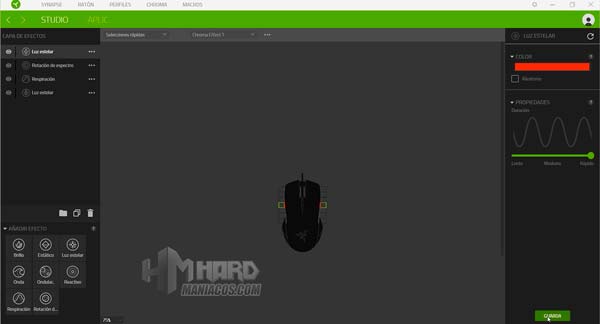
Los efectos se verán superpuestos al finalizar la configuración, por lo que se nos podrán combinar varios en la misma zona si así lo hemos configurado, quedando el ratón o dispositivo con la iluminación y efectos que más nos guste.

Para finalizar, en la pestaña “Macros” podemos crear todas las macros que necesitemos y asociarlas a un botón y así, solo tendremos que pulsarlo para que se realice una secuencia de pulsaciones.
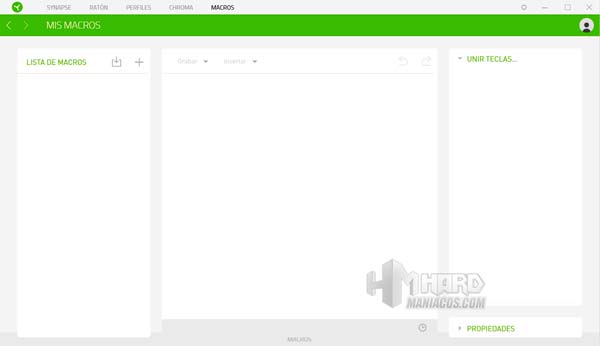
Como podemos ver en las siguientes capturas, el proceso es sencillo, ya que solo tendremos que ir a la sección Macros, darle a “añadir” y a “grabar”, saliéndonos la siguiente ventana:
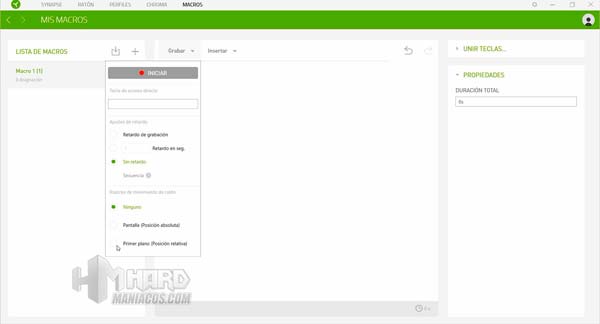
En ella, configuraremos los ajustes que necesitemos y le daremos a “iniciar” y después de una cuenta regresiva, podremos iniciar la grabación. Cuando hayamos finalizado la grabación, tan solo nos quedará darle a “detener”, quedando así, como vemos en la siguiente imagen:
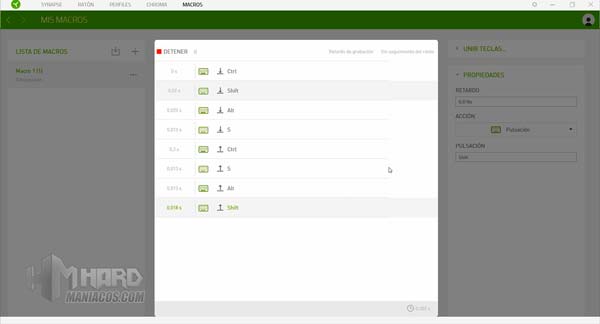
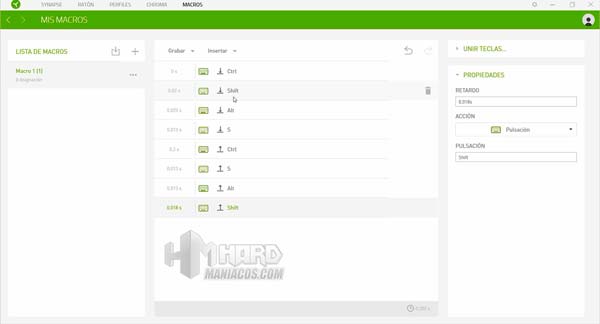
Si vemos que nos hemos confundido al grabar nuestra macro o que el orden de las pulsaciones no es el correcto, podremos editar cada una, ya que se nos permite moverlas o eliminarlas.
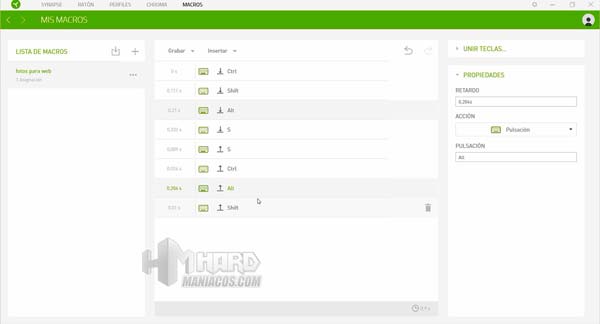
Una vez grabadas las que necesitemos, vamos, en este caso a “Ratón”, y asociamos la macro a la tecla que deseemos, para que al pulsarla se reproduzca.
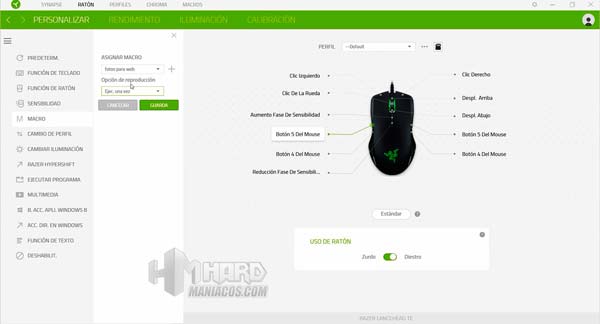
Volviendo al menú principal, podemos comentar qué nos parece esta beta del Razer Synapse pulsando en “Coment”, donde nos llevará a un pequeño formulario, en el que podremos indicar posibles fallos o mejoras según el dispositivo utilizado.
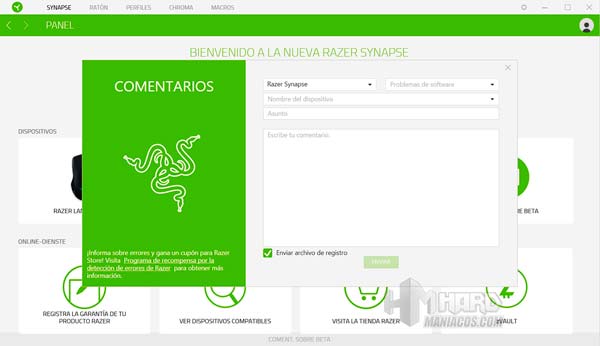
Además, en el mismo menú superior, si pulsamos en la rueda de configuración, podemos ajustar diferentes parámetros del propio Razer Synapse 3, como el idioma, iniciar con Windows, restablecer la configuración o buscar actualizaciones.
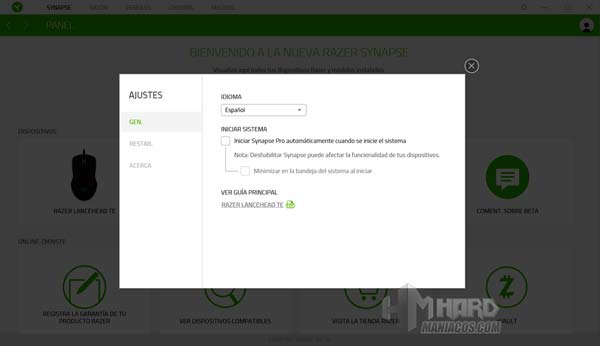
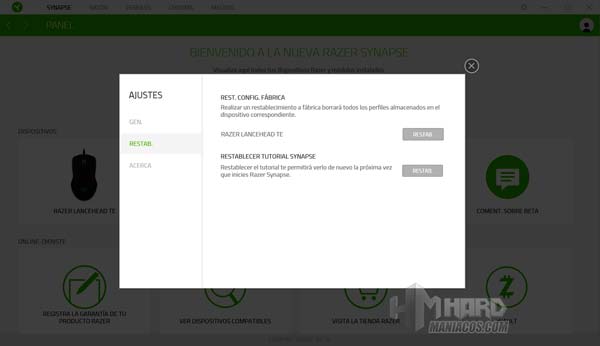
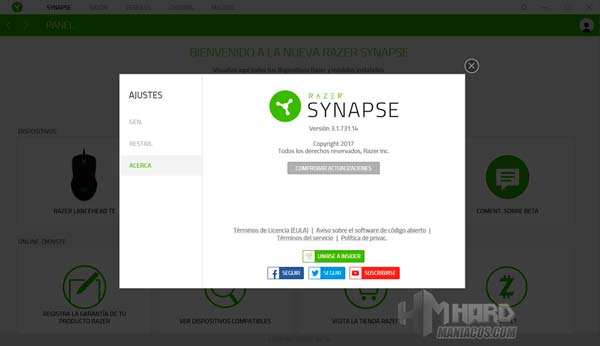
Por último, en la parte inferior del programa, tenemos los menús para registrar la garantía de un producto, ver los dispositivos compatibles con esta nueva versión, visitar la tienda de Razer en busca de más productos y zVAULT, donde podemos conseguir monedas de Razer al jugar en determinados juegos y canjearlas por productos dentro de una selección.
Finalmente, os indicamos que por el momento, el Razer Synapse 3 es compatible con los productos más recientes de Razer, tales como Razer Lancehead y Lancehead Tournament Edition, Razer Basilisk, Razer Atheris, Razer Base Station-Chroma-Chroma Enabled Headset Stand with USB, y Razer Chroma Hardware Development Kit.
Esperamos que con este tutorial os hayamos podido ayudar. Si tenéis cualquier duda o sugerencia respecto al Razer Synapse 3, nos la podéis dejar abajo en comentarios. Un saludo!