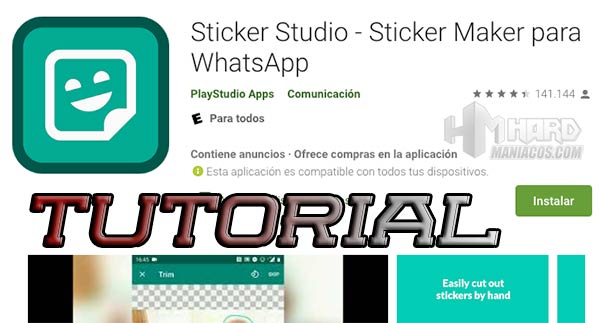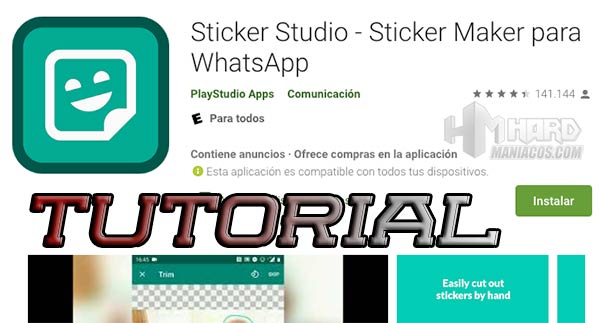
Utilizar pegatinas o stickers en Whatsapp es bastante popular y, a pesar de que la propia app de mensajería incluye algunos paquetes gratis y que hay distintas opciones como aplicaciones de terceros para conseguir stickers para whtasapp nuevos; muchos prefieren crear los suyos propios personalizados, que molan mucho más y que nos permiten expresar justo eso que de otra manera igual no podemos. Por ello, a continuación, os explicamos cómo hacer stickers whatsapp con Sticker Studio Android.
Sticker Studio o Sticker Studio Maker, se trata de una aplicación muy popular y efectiva para crear stickers para Whatsapp para Android gratuita (por lo que si tu móvil es iOS, tendrás que buscar otra app alternativa, como las que te indicamos en otra artículo nuestro anterior), la cual permite crear pegatinas con nuestras propias fotos y decorarlas, de forma bastante fácil, para después poder enviarlas por Whatsapp a nuestro amigos, o insertarlas en Gboard, también.
Esta aplicación para crear stickers, admite un máximo de 10 paquetes de pegatinas, con un mínimo de 3 y un máximo de 30 en cada uno.
Cabe indicar que Sticker Studio, al ser gratis, incluye publicidad, pero desde ya, os digo que no es para nada molesta o intrusiva, tan solo un anuncio en la parte superior o inferior.
Esta aplicación, la podemos descargar directamente desde Google Play, instalar la sticker studio apk que hayamos descargado en otro lugar, o incluso usar sticker studio pc.
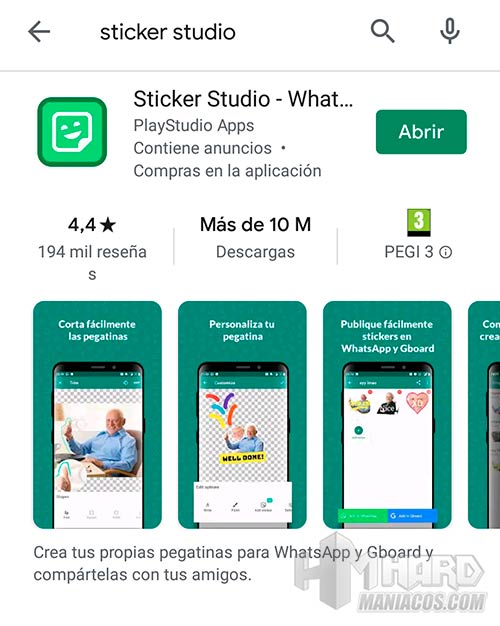
Al abrir Sticker Studio en nuestro móvil, nos aparece ya la ventana de “Proyectos”, que son los paquetes de stickers que tengamos creados. Si no tenemos ninguno, nos saldrá vacío. En esta misma ventana, tenemos dos menús de opciones, uno arriba y otro abajo. En el inferior, tenemos “Proyectos”, el botón con el “+”, y “Almacenar”. Esto último, se refiere a que van a incluir tienda de pegatinas, por lo que la app será todavía más completa.
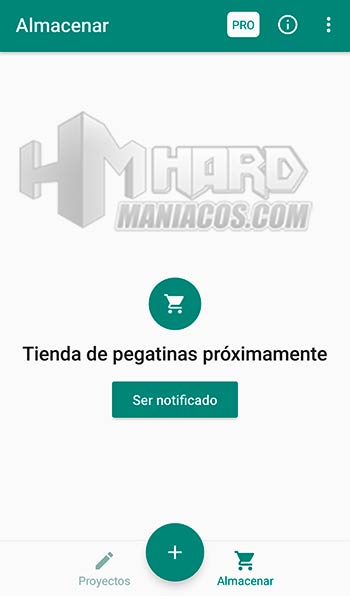
En el menú superior, tenemos “Pro”, que es para que compremos la versión de pago de Sticker Studio, un icono con una “i” de información sobre la app, y unos puntitos que se despliegan, con “Configuraciones” y “Califica esta aplicación”.
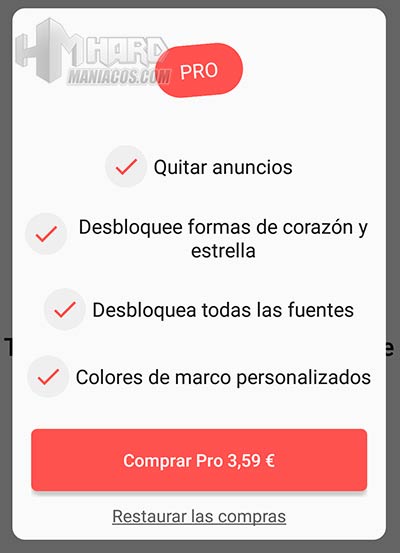
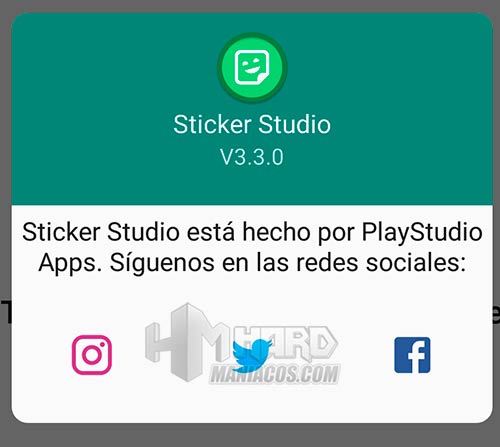
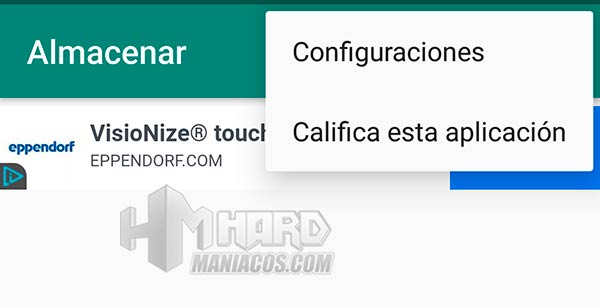
Dentro de Configuraciones, hay: Recibir notificaciones (con una casilla para marcar), Restaurar las compras, Configuración de copia de seguridad, e Iniciar sesión, para compartir los stickers en Google.
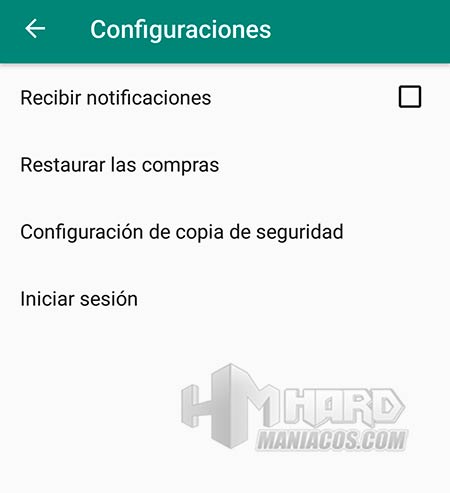
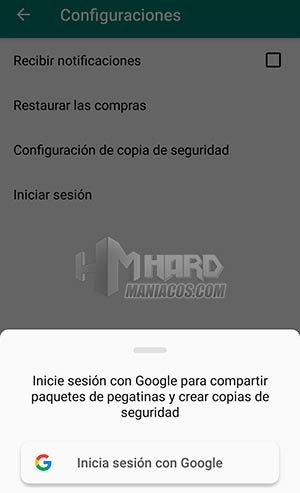
Para crear nuevos stickers y paquetes de stickers, pulsamos el botón del “+” que os comentamos antes del menú inferior. Tras esto, os pregunta si queremos seleccionar una foto de nuestra galería o si nos sacamos un selfie.
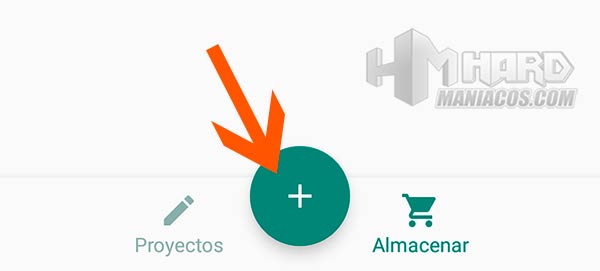
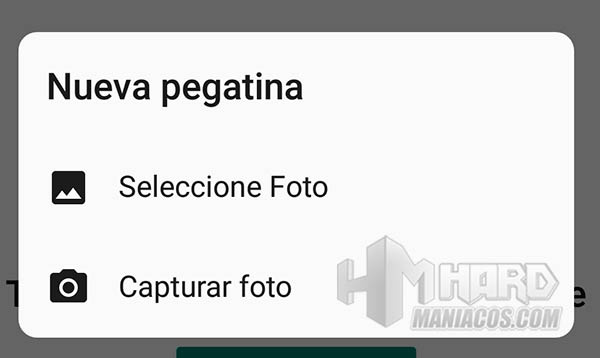
[adinserter block=»4″]
Una vez seleccionada o hecha la foto, lo primero va ser recortarla. En la ventana de Recortar, tenemos arriba a la derecha un icono para girar o rotar la imagen, y Omitir. Abajo, en Formas, escogeremos la forma del recorte: “Free” o libre, en cuadrado o en círculo.
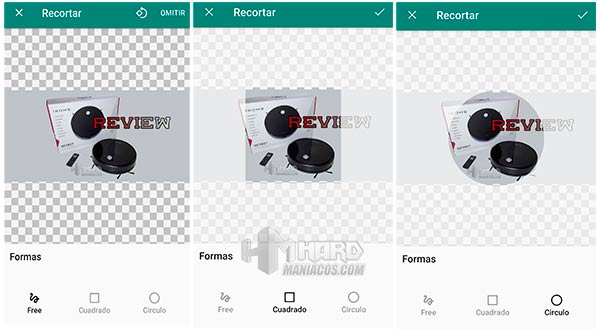
Si escogemos la forma Free, tenemos que usar nuestro dedo y tener buen pulso para recortar lo más arrimado que podamos pero sin comernos el objeto en sí, arriba nos lo va indicando. Si tenéis los dedos gruesos, os recomiendo utilizar un puntero o lápiz digital de punta fina.

Al finalizar nuestro recorte, pasamos a la ventana de Personalizar, donde tenemos varias opciones en la parte inferior: Escribir, Dibujar, Añadir pegatina, y Configuraciones.
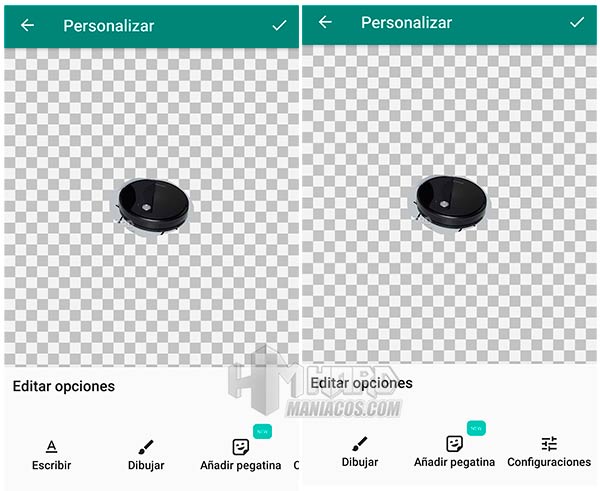
En Escribir, podremos escoger tanto la fuente como el color del texto e incluso del fondo.
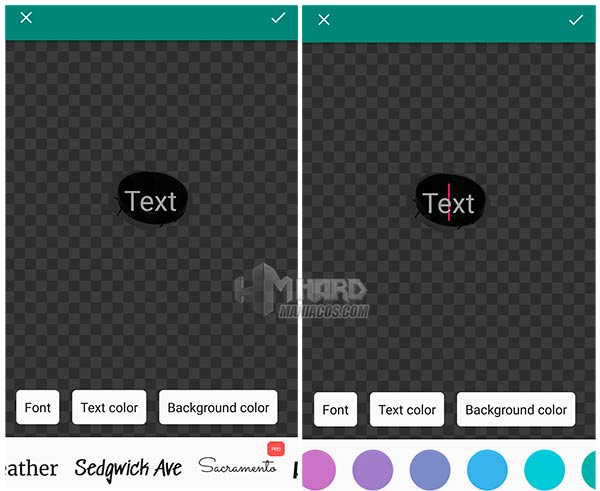
En Dibujar también podemos escoger el color.
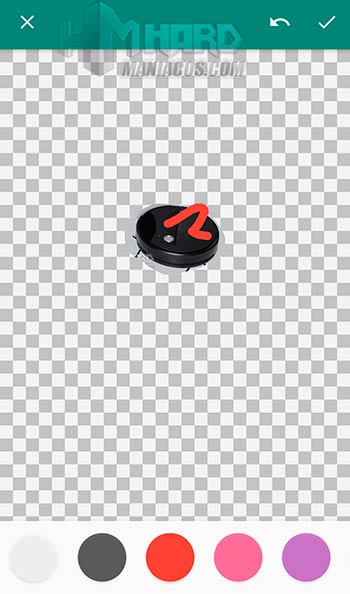
En Añadir Pegatina, escogeremos un sticker nuestro que ya hayamos creado con Sticker Studio previamente.
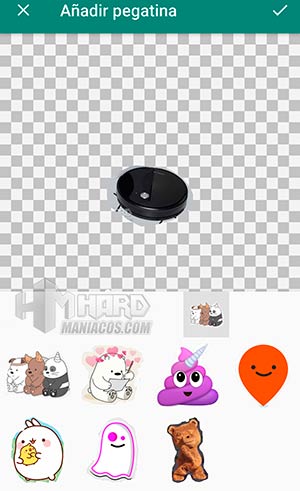
[adinserter block=»4″]
Y en Configuraciones, tenemos: Ajustar, Marco y Pegatina de escala. Ajustar es como una pequeña goma de borrar que nos permite retocar el borde del recorte u otros fallos, muy útil la verdad, aunque también hay que tener buen pulso para su manejo.

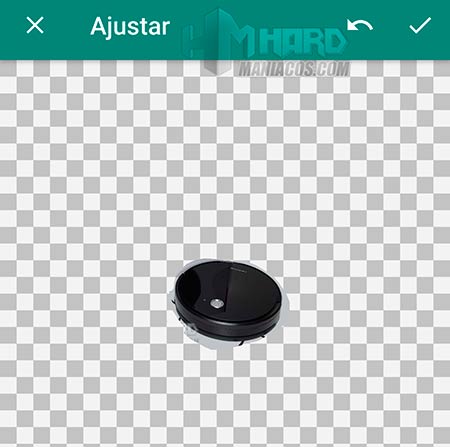
En Marco, podemos poner un borde de color de la misma forma que nuestra imagen, pero la mayoría de los colores son de pago.

Y en Pegatina de escala, aumentaremos el tamaño de la pegatina, aunque hay que tener cuidado con lo que hayamos borrado anteriormente.

Finalmente, una vez lista nuestra pegatina, pulsamos en el tick de la esquina superior derecha y la aplicación nos pregunta si la queremos guardar en un nuevo paquete o añadirla a otro ya existente.
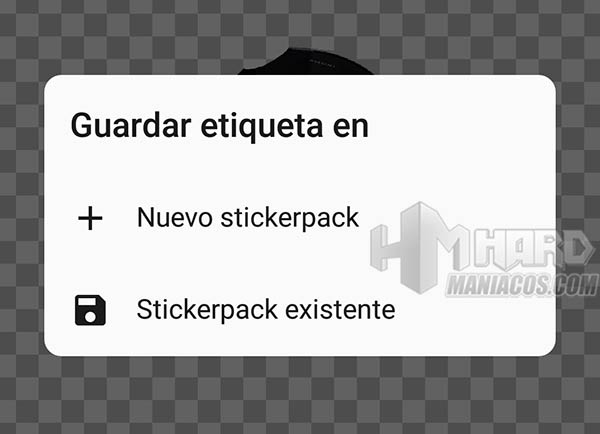
Si le damos a Crear un paquete nuevo para ese sticker, tendremos que darle un nombre, y listo. Con esto, ya habremos creado nuestro primer paquete de stickers en Sticker Studio con esa pegatina personalizada.
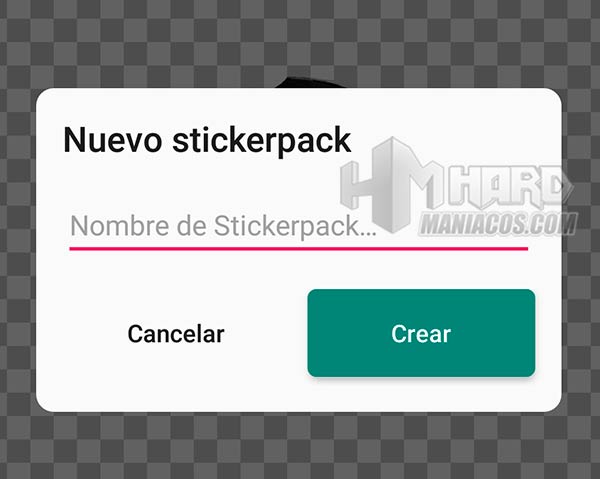
[adinserter block=»4″]
Para poder compartirlo en Whatsapp o añadirlo a Gboard, será necesario crear otros dos stickers más, para tener el mínimo de 3 por paquete. Una vez hecho esto, dentro del paquete de los stickers, tendremos varias opciones: en los botones de abajo podemos añadir el paquete a Whatsapp (nos aparecerá dentro del icono de Pegatinas junto con el resto), a Gboard, o Compartirlo, donde, para esto último, nos pide iniciar sesión en Google.
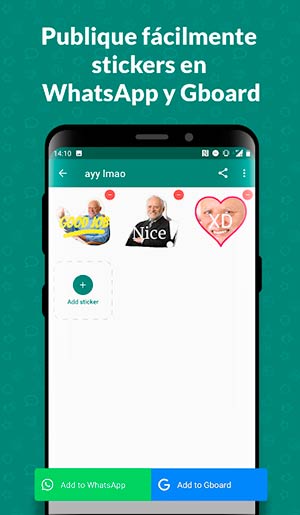
Mientras que arriba en la misma ventana, tenemos de nuevo el icono de Compartir y unos puntitos con un menú desplegable. En éste, tenemos: Rebautizar (cambiar el nombre al paquete de stickers), Eliminar de Whatsapp (si ya lo tenemos en dicha app) y Borrar.
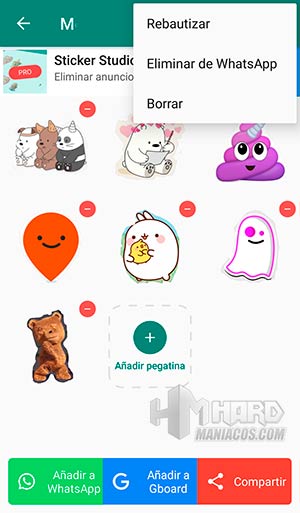
Asimismo, cabe indicar que en cada sticker de nuestro paquete, hay un símbolo “–“ en rojo, por si queremos eliminar esa pegatina en concreto, así como al final nos indica que podemos añadir más, hasta un máximo de 30 stickers.
Y esto ha sido todo de nuestro completo tutorial de Sticker Studio para Android, el cual esperamos que os haya sido de ayuda, pero si tenéis cualquier duda, nos la podéis dejar abajo en Comentarios.