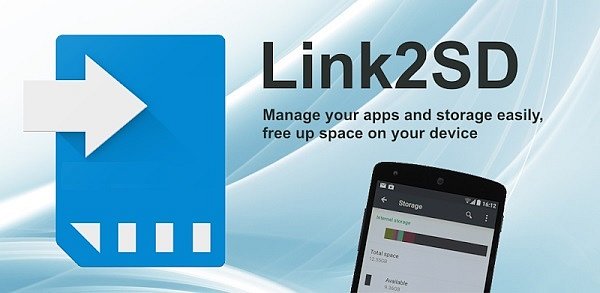
Amigos de HardManiacos, si hace unos días os hacíamos algunas recomendaciones para liberar espacio en vuestros dispositivos, hoy queremos enseñaros cómo subsanar el problema del espacio para las aplicaciones empleando una tarjeta MicroSD.
Para ello, emplearemos la aplicación Link2SD, que ya lleva algunos años en el mundo Android y ha ido mejorando en cada versión, y con la que únicamente debemos cumplir un requisito: tener permisos root para poder utilizarla.
Pasos previos
Antes de emplear la aplicación Link2SD, debemos particionar nuestra tarjeta MicroSD. Para ello podemos emplear el programa Minitool Partition Wizard en un ordenador, el cual podemos descargar desde este enlace.
Una vez descargado e instalado el programa, debemos formatear nuestra tarjeta MicroSD para emplear una de las particiones con Link2SD. Lo primero que haremos será localizar la tarjeta MicroSD, pulsar sobre las particiones que tenga y clicar sobre Delete.
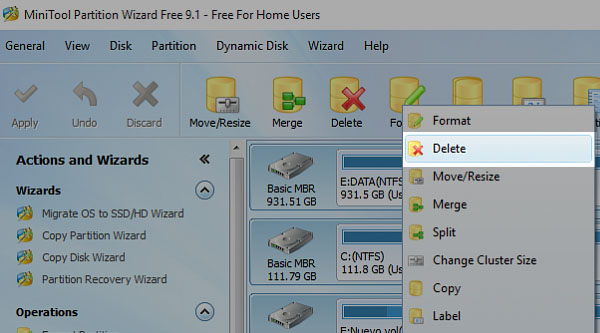
Preparando nuestra MicroSD para Link2SD
Una vez eliminadas todas las particiones que pudiésemos tener, procederemos a crear dos particiones en nuestra tarjeta, una la emplearemos como almacenamiento principal y la otra será la que Link2SD utilice.
La mayor parte de la memoria debemos dejarla para el almacenamiento principal, por tanto recomendamos seguir un patrón como el siguiente:
- MicroSD de 4GB o menos – Primera partición: 3 GB; Segunda partición: 1GB.
- MicroSD de 8GB – Primera partición: 6,5GB; Segunda partición: 1,5GB.
- MicroSD de más de 8GB – Segunda partición: 3GB; Primera partición: Espacio sobrante.
Por supuesto, este patrón no es más que una recomendación, por lo que podéis asignar libremente el espacio como vosotros deseéis. Para nuestro ejemplo hemos empleado una tarjeta de 32GB y hemos asignado una partición de 2,22GB para aplicaciones.
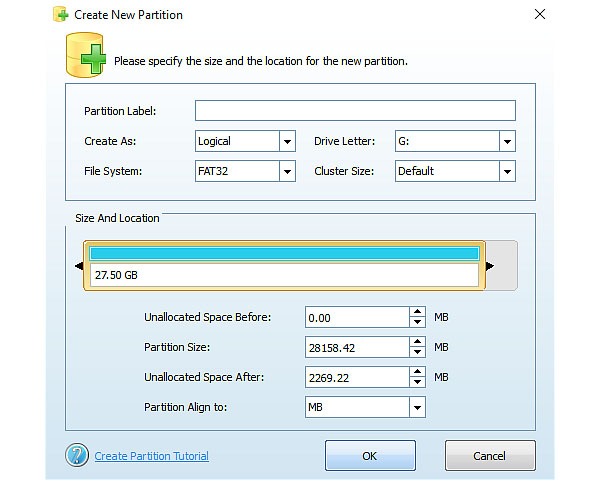
La partición principal la formatearemos con el formato FAT32. Una vez especificado el tamaño de la partición principal y lo que dejaremos libre para formatear luego, pulsaremos sobre el botón Apply que se encuentra arriba a la izquierda para comenzar con el proceso.
Tras esto, haremos click derecho en la partición que ha quedado en gris, pulsaremos sobre Create y utilizaremos el formato EXT que soporte nuestro kernel, para lo que preferiblemente debemos usar el formato EXT4, en caso de que nuestro kernel no sea compatible, podemos probar con los formatos EXT3, EXT2 o FAT32 (por ese orden).
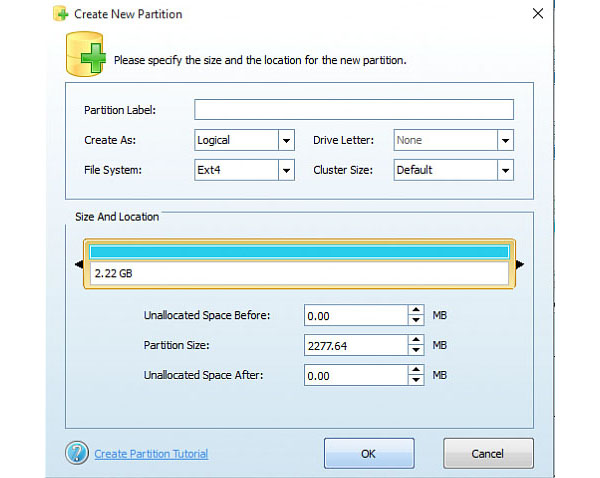
Si no sabéis qué formato admite vuestro kernel, podéis ir probando entre los diferentes formatos. Cuando hayamos terminado de preparar la segunda partición, únicamente nos quedará clicar sobre Apply y esperar a que el proceso termine. Al concluir es posible que necesitemos reiniciar el ordenador para comprobar que esté bien hecho el proceso.
Pasos finales
Cuando hayamos finalizado, debemos insertar la tarjeta MicroSD en nuestro terminal, instalaremos la aplicación Link2SD y le daremos permisos root. En ese momento nos preguntará el formato de la partición y tras escogerlo nuestro terminal se reiniciará. Si no nos indica ningún fallo, ya debería estar preparado para mover aplicaciones a la MicroSD.
Siguiendo estos pasos ya podremos mover las aplicaciones a la tarjeta MicroSD simplemente abriendo Link2SD, seleccionando la aplicación que queramos mover y pulsando sobre Crear enlace. Debemos indicar que enlace todas las librerías, pulsar sobre aplicar y reiniciar el terminal. Una vez haya iniciado el dispositivo, la aplicación estará en la MicroSD y se copiará automáticamente aunque la actualicemos.
